FAQ | Frequently asked questions
Folgende Optionen können Euch zusätzliche Zeitersparnis bei der Erfassung bringen:
- Tastatursettings für die verwendete Displaygröße des Smartphones oder Tabletts optimieren. Dies kann auf der Startseite der App über das Hauptmenü geschehen (s. Dokumentation)
- Die Anzahl der Arten, die über die Artenliste auf die Tastatur gelegt werden, sollte so kurz wie möglich sein, damit Ihr nicht mühsam nach der benötigten Art sucht. Bei den Vögeln starten wir daher mit einer Default-Liste von 60 häufigen Arten, die bereits im April anwesend sind. Später im Jahr dazu kommende Zugvogelarten können dann über die Artenliste (Artgruppen-Icon in der Kopfzeile) hinzugefügt werden. Die Definition eigener Listen war einmal angedacht, wobei Ihr Euch in Sachen Zeitersparnis nicht täuschen solltet: Nacher definiert jeder tolle Vorauswahlen und perfekt passen diese leider nie... Bringt also vermutlich keine Zeitersparnis gegenüber dem Hinzufügen der Gartengrasmücke auch im zehnten Projekt.
- Die Anzahl bzw. Abundanz kann mit der Lauter-Leiser-Taste verändert werden
- Klangattrappen/Tierstimmen können per Longpress auf die Arttaste gestartet und auch wieder gestoppt werden (die Lauter-Leiser-Taste funktioniert aber nur für den originären Zweck wenn Ihr auf der Artenliste seid, da wir diese ja für das Einstellen der Anzahl fremdbelegt haben ;-).
- Wollt Ihr die Einstellung der Attribut-Tasten (unterste Tastaturzeile) schnell zurücksetzen, könnt Ihr das mit einen Doppelklick auf das Schloss in der Kopfzeile machen. Das Schließen des Schlosses setzt die Attribut-Tasten auf den Defaultwert (Vögel: revieranzeigend, Fledermäuse, Säugetiere, Herpetofauna und Käfer: leer).
- Eigene Defaults für die Dauer der aktuellen Erfassung können mittels Longpress auf das Schloss gesetzt werden.
- Die Vergabe von Begehungscodes macht die Übersichtlichkeit und Auswertung einfacher.
- Soll ein Einzelprojekt weitergegeben werden, sollte beim Export nur die Option "Projektbackup (.bkp)" gewählt werden, damit die Exportdatei nicht gezippt wird und in der Folge ohne Zwischenschritt importiert werden kann.
Es ist absolut sinnvoll die benötigten Offline-Luftbilder und -karten im Vorfeld der Erfassungen herunterzuladen. Dennoch wird der FaunaMAppEr beim Vorhandensein "Mobiler Daten"
- Bereiche der Karte herunterladen, in die man schwenkt und die nicht vorhanden sind sowie
- Zoomlevels herunterladen, die in den heruntergeladenen Offlinekarten nicht vorhanden sind (es werden immer das festgelegte sowie ein gröberes Zoomlevel offline heruntegeladen).
Diese Daten landen zwar im Cache der App (bis zu 800 MB), so dass sie kurzfristig nicht doppelt heruntergeladen werden, doch Android verwaltet diesen Cache selbst, so dass die Daten irgendwann wieder aus dem Cache herausfliegen.
Folgendermaßen können Sie das Thema umgehen:
- Einstellungen -> Verbindungen -> Datennutzung -> Datensparen -> Aktivieren und die Apps auswählen, denen Sie erlauben "Mobile Daten" zu nutzen (den FaunaMAppEr an dieser Stelle ausnehmen)
Mittelfristig wollen wir eine Einstellmöglichkeit innerhalb der App schaffen.
Wollen Sie von der Google- zur Custom-Variante wechseln und dabei bestehende Erfassungs-Projekte behalten, gehen Sie wie folgt vor :
- Auf dem Gerät mit FaunaMAppEr-Google-Variante im Hauptmenü auf "Backup teilen" gehen und dieses an einen geeigenten Ort (z.B. Downloads) speichern (nur im Profi-Abonnement möglich).
- Installieren Sie die FaunaMAppEr-Custom-Variante mit der von uns zur Verfügung gestellten APK-Datei.
- Teilen Sie uns die Email-Adressen aller Google-Konten mit, für die der FaunaMAppEr verfügbar sein soll. (Das entsprechende Google-Konto muss auf dem Gerät vorhanden sein und bleiben, um die App außerhalb des Demomodus betreiben zu können.)
- Sobald wir die Email-Adressen in unsere Rechte-Datenbank eingetragen haben, können Sie im Hauptmenü der App über "Abodaten verwalten" das Profi-Abonnement auf dem Gerät aktivieren.
- Zuletzt im Hauptmenü "Daten wiederherstellen" und das zuvor abgelegte BackUp einspielen. Zuvor vorhandene Offlinekarten müssen neu heruntergeladen werden.
- Deinstallieren Sie die Google-Variante des FaunaMAppErs.
- Vergessen Sie nicht zuletzt das Google-Abonnement zu kündigen (Google Play Store -> Google-Konto verwalten -> Zahlungen und Abos -> Abos)
Backup(BKP)-Dateien können
- von der kompletten Datenbank erzeugt werden, um diese auf ein anderes Gerät umzuziehen oder
- von einem einzelnen Projekt, um dieses auf einem anderen Gerät zu importieren.
Es kann vorkommen, dass die Datei nicht direkt aus einer Cloud geladen werden kann. Sie erscheint dann ausgegraut. Abhilfe schaffen die folgenden zwei Schritte:
- BKP-Datei zunächst lokal auf das Gerät herunterladen, z.B. in den Download-Ordner.
- Der Download-Ordner kann oft direkt angewählt werden, wobei die Datei dann möglicherweise immer noch ausgegraut erscheint. Dann muss der Ordnerpfad korrekt geöffnet werden. In diesem Falle also über Android -> Downloads. Auf diese Weise sollte die Datei auswählbar sein.
Problembehandlung wie folgt:
- Stellen Sie sicher, dass das das Google-Konto auf Ihrem Gerät aktiv ist, über das der FaunaMAppEr gekauft wurde:
Einstellungen -> Google -> Konten -> Auswahl des richtigen Kontos - Stellen Sie sicher, dass Ihr Gerät für den Prozess der Aktualisierung stabilien Zugriff aufs Internet hat.
- Besuchen Sie die Kaufseite: FaunaMAppEr-Hauptmenü -> Aboverwaltung
- Schließen Sie die App und öffnen Sie sie erneut. Nun sollten Ablaufdatum sowie Berechtigungen korrekt gesetzt werden.
Sollte es weiterhin Probleme geben, schicken Sie uns die GPA-Nummer des Abonnements/Kaufs sowie die Angaben welches Abo und wann dieses Abo abgeschlossen wurde.
Wenn bekannt ist, dass Daten von mehreren Personen oder Geräten im Nachgang der Erfassungen zusammengefügt werden sollen, sollte im Vorfeld darauf geachtet werden
- den/die ErfasserIn in den Einstellungen des Hauptmenüs einzutragen,
- identische Projektnamen zu verwenden sowie
- identische Begehungenummern (oder zumindest vereinheitlichte Begehungscodes) zu verwenden.
Seit der Version 2.8.x 'Gänsegeier' ist in den exportierten Tabellen die FMUID-Spalte ergänzt, die jedem Datensatz eine Unique-ID zuweist. Geräteübergreifend treten damit keine doppelten FMUIDs auf. In Excel kann die Einstellung "Doppelte Werte hervorheben" (Bedingte Formatierung) gewählt werden, um auf Daten-Dubletten prüfen zu können und diese ggf. schnell löschen zu können.
Die Vorgehensweise ist für QGIS dargestellt, funktioniert in ArcGIS aber analog. Ein möglicher und sehr einfacher Weg ist wie folgt:
- Shapefile oder csv-Datei (s. Dokumentation) in das QGIS-Projekt laden
- Darstellung nach den Artkürzeln: Eigenschaften -> Symbolisierung -> Kategorisiert -> Art_kurz (Punktgröße 0, da nicht benötigt)
- Regelbasierte Beschriftungen (Labels) setzen, so dass Ihr unten gezeigte Darstellung erhaltet
(rot: außerhalb Wertungszeitraum (WZ), hellgrün: im erweiterten WZ, dunkelgrün innerhalb WZ):
Regelbasierte Beschriftung, 3 Regeln definieren:
1. Regel: Filter: "Wertung" = 0, Beschriften mit Spalte "GISSur", Textfarbe = rot, Puffer
2. Regel: Filter: "Wertung" = 1, Beschriften mit Spalte "GISSur", Textfarbe = grün, Puffer
3. Regel: Filter: "Wertung" = 2, Beschriften mit Spalte "GISSur", Textfarbe = dunkelgrün, Puffer - Optional: Shapefile dublizieren und mit Spalte "GISObs" beschriften
- Diese observations-Shapefile exportieren, um daraus das zukünftige Revier-Shapefile mit identischen Spalten zu generieren (Bezeichnung: Projektname-aves-Reviere-Datum). Beim Exportieren können in QGIS die Felder (Spalten) gewählt werden, die mitexportiert werden sollen. Wählt erst alle ab, und aktiviert dann die Felder, die für das künftige Revier-Shapefile relevant sind:
- Art_kurz
- Art_de
- Art_sci
- Jahr
- Projekt
- ErfasserIn - Neues Reviere-Shapefile hinzufügen und alle Einträge löschen
- Im Observations-Shape eine Art nach der anderen darstellen (im Beispiel die Amsel) und für jede fiktive Papierreviere (in der Abbildung ein Polygon) gemäß den in Südbeck et al. (2005) genannten Kriterien eine zentral gelegene Beobachtung kopieren und im Revier-Shapefile einfügen (ggf. noch ins Zentrum des Papierreviers verschieben). Auf diese Weise behaltet ihr die Einträge der oben übernommenen Felder.
- Sollen zuletzt Polygone resultieren, könnte das Punktshape gebuffert werden.
Die Vorgehensweise ist für QGIS dargestellt, funktioniert in ArcGIS aber analog. Ein möglicher und sehr einfacher Weg ist wie folgt:
- Shapefile oder csv-Datei (s. Dokumentation) in das QGIS-Projekt laden
- Darstellung nach den Artkürzeln: Eigenschaften -> Symbolisierung -> Kategorisiert -> Art_kurz (Punktgröße 0, da nicht benötigt)
- Regelbasierte Beschriftungen (Labels) setzen, so dass Ihr unten gezeigte Darstellung erhaltet
(rot: außerhalb Wertungszeitraum (WZ), hellgrün: im erweiterten WZ, dunkelgrün innerhalb WZ):
Regelbasierte Beschriftung, 3 Regeln definieren:
1. Regel: Filter: "Wertung" = 0, Beschriften mit Spalte "GISSur", Textfarbe = rot, Puffer
2. Regel: Filter: "Wertung" = 1, Beschriften mit Spalte "GISSur", Textfarbe = grün, Puffer
3. Regel: Filter: "Wertung" = 2, Beschriften mit Spalte "GISSur", Textfarbe = dunkelgrün, Puffer - Optional: Shapefile dublizieren und mit Spalte "GISObs" beschriften
- Neues Polygon-Shape für die Papierreviere anlegen mit einem Attribut-Feld "Art_kurz"
- Im Punkt-Shape eine Art nach der anderen darstellen (im Beispiel die Amsel) und Papierreviere/Polygone gemäß den in Südbeck et al. (2005) genannten Kriterien zeichnen. Nach Fertigstellung jeder Art das Artkürzel in der Attributtabelle zuweisen.
- Auf Wunsch zuletzt das Polygon-Shape in ein Punkt-Shape umwandeln und vollständige Artnamen (deutsch und/oder wissenschaftlich) ergänzen.
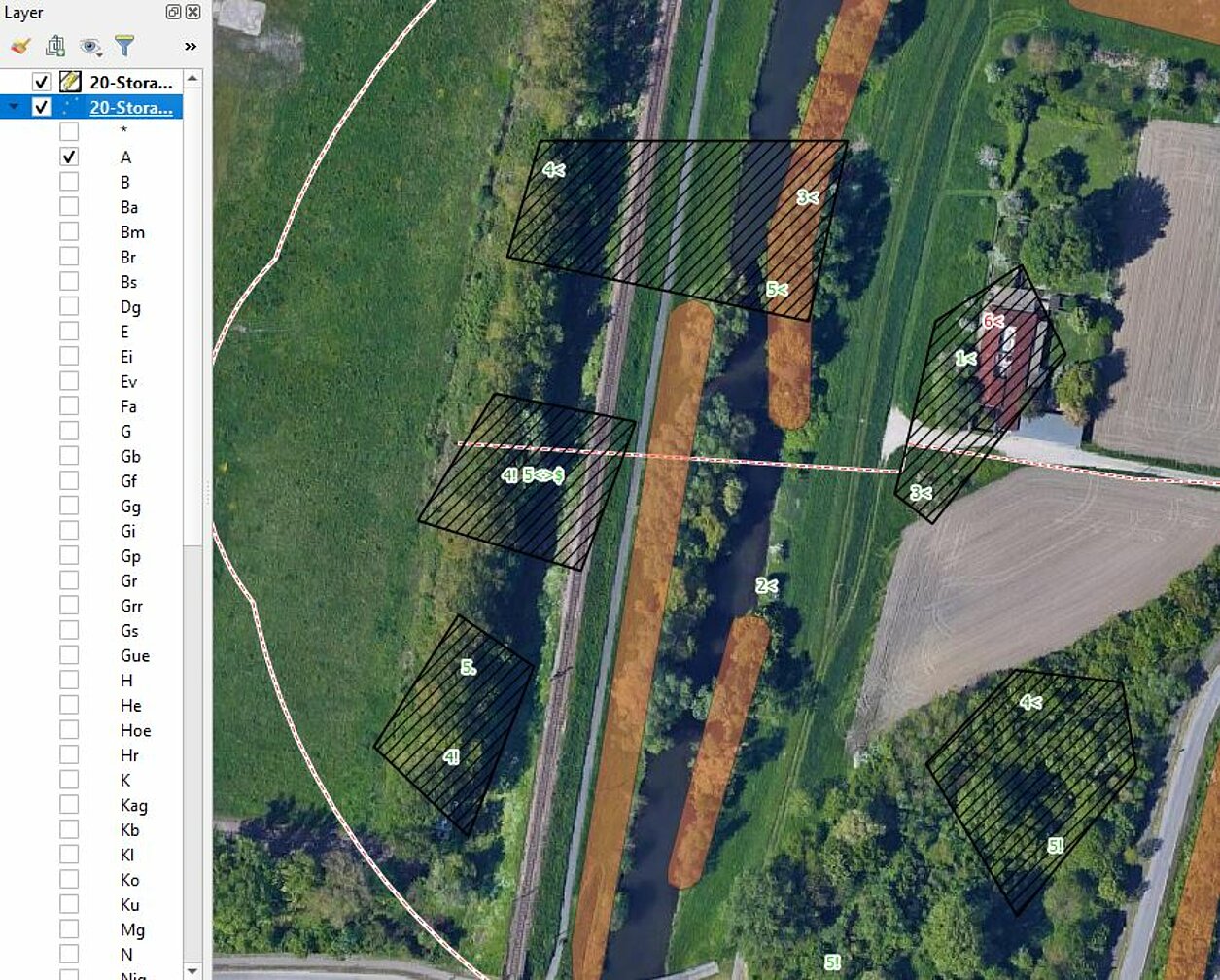
- Installiert zunächst das long term release von QGIS (aktuell 3.16) unter https://www.qgis.org/de/site/forusers/download.html und startet das Programm.
- Neues, leeres Projekt erstellen.
- Koordinatenbezugssystem (KBS) rechts unten doppelklicken und auf "EPSG:25832" = "ETRS89 / UTM zone 32N" umstellen
- Hintergrund-Karte per XYZ Tiles einbinden:
Ansicht -> Bedienfelder -> Browser
Rechtsklick auf XYZ Tiles -> Neue Verbindung -> Name "OpenTopoMaps" -> URL:
"https://tile.opentopomap.org/%7Bz%7D/%7Bx%7D/%7By%7D.png", "", "17", "1"" - Hintergrund-Luftbilder per XYZ Tiles einbinden:
Rechtsklick auf XYZ Tiles -> Neue Verbindung -> Name "GoogleMapsSatellite" -> URL:
"http://www.google.cn/maps/vt?lyrs=s@189&gl=cn&x={x}&y={y}&z={z}" - Aus dem FaunaMAppEr exportierte Shape(SHP)files "...avi-obs-...shp" per drag and drop in den Layer-Bereich des QGIS-Projekts ziehen
- Darstellung nach den Artkürzeln:
Rechts Klick auf Shapefile -> Eigenschaften -> Symbolisierung -> Kategorisiert -> Wert: Art_kurz (Symbolgröße = 0, da nicht benötigt) -> Klassifizieren -> OK - Regelbasierte Beschriftungen (Labels) setzen, so dass Ihr unten gezeigte Darstellung erhaltet (rot: außerhalb Wertungszeitraum (WZ), hellgrün: im erweiterten WZ, dunkelgrün innerhalb WZ):
Rechts Klick auf Shapefile -> Eigenschaften -> Regelbasierte Beschriftung, 3 Regeln hinzufügen ("+"):
1. Regel: Filter: "Wertung" = 0, Beschriften mit Wert "GISSur", Textfarbe = rot, Textbuffer hinzufügen
2. Regel: Filter: "Wertung" = 1, Beschriften mit Wert "GISSur", Textfarbe = grün, Textbuffer hinzufügen
3. Regel: Filter: "Wertung" = 2, Beschriften mit Wert "GISSur", Textfarbe = dunkelgrün, Textbuffer hinzufügen
Automatische Platzierung (rechts oben): Alle Beschriftungen aller Layer anzeigen (einschließlich kollidierender Objekte) - Optional: Shapefile dublizieren und mit Spalte "GISObs" beschriften
- Im Layer-Fenster Shapefile "ausklappen", so dass alle Arten angezeigt werden -> Rechts Klick auf Checkboxen -> Alle verstecken -> gewünschte Art aktivieren / anzeigen.
- Neues Polygon-Shape für die Papierreviere anlegen:
Layer -> Layer erstellen -> Neuer Shapedatei-Layer:
Name "Flächennummer-Jahr-Nachname", Kodierung UTF-8, Geometrietyp: Polygon, KBS: EPSG:25832,
Neues Feld: "Art_kurz", Typ Text, Länge 3 -> Zur Feldliste hinzufügen - Im Punkt-Shape eine Art nach der anderen aktivieren (im Beispiel die Amsel) und Papierreviere/Polygone gemäß den in Südbeck et al. (2005) genannten Kriterien zeichnen:
Polygon-Shape anklicken -> Gelben Stift zum editieren anwählen (Bearbeitungsstatus umschalten) -> Polygon auswählen -> Mit mehren Klicks in die Karte Polygon um die Beobachtungen zeichnen -> links Klick zum Finalisieren -> Feld "Art_kurz" mit Artkürzel füllen -> Speichern.
Zuletzt roten Stift aktivieren -> Abbruch für gewählte Layer"
Hinweis: Die Papierreviere/Polygone sollen sich nicht überlappen. - Optional zuletzt das Polygon-Shape in ein Punkt-Shape umwandeln:
Vektor -> Geometriewerkzeuge -> Zentroide - Vollständige Artnamen (deutsch und/oder wissenschaftlich) ergänzen wozu zunächst zwei Felder in der Attributtabelle hinzugefügt werden müssen. Über "Verknüpfungen" lassen sich diese Daten aus der Punktshapetabelle in das neue Papierreviershape überführen. Da findet Ihr bestimmt ein Youtube-Tutorial.
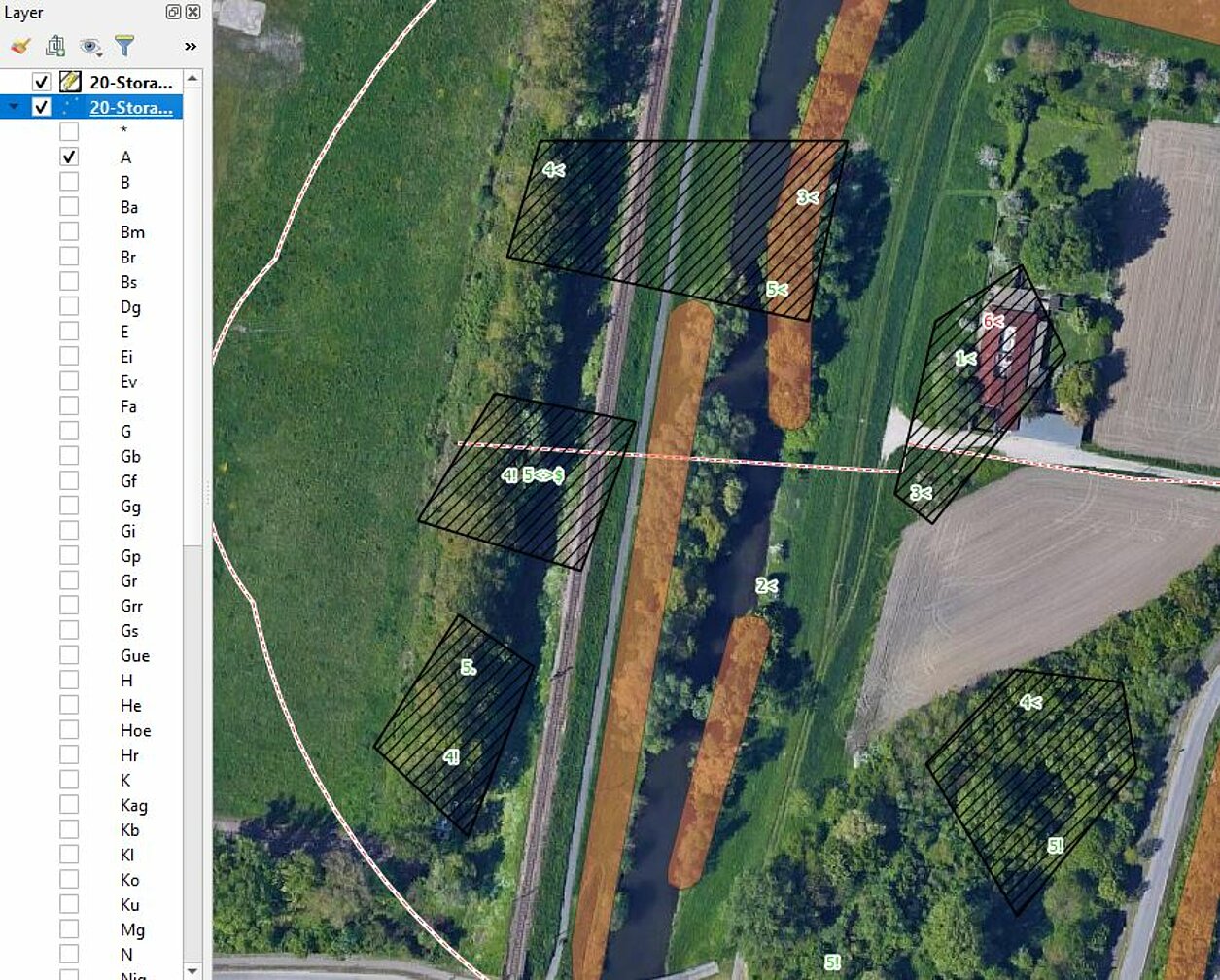
Bei Kartierarbeiten fürs Monitoring häufiger Brutvögel (MhB) müssen die Beobachtungen als Shapefile (SHP) oder GeoPackage (GPKG) und in der korrekten Datenstruktur abgegeben werden, damit die Beobachtungen zentral verlustfrei zusammengefügt werden können und zu den korrekten Interpretationen im Hinblick auf die Revierbildung führen. Ein möglicher Workflow der Datenkonvertierung ist nachfolgend step-by-step dargestellt. Meine Daten stammen aus Baden-Württemberg, die Datenstruktur und Vorgehensweise sollte aber für alle anderen deutschen Bundesländer identisch sein.
- csv-Dateien aller Einzelflächen in Excel (oder vergleichbarem Tabellenkalkulationsprogramm) aneinanderhängen und als xls-file abspeichern
- die Spalten eines leeren Vorlage-MhB-Shapefiles (dbf-Datei) kopieren und links neben den Spalten des FaunaMAppEr-CSVs einfügen
- Projektname in Flächennummer umwandlen (20-bw89-MhB -> 89)
- Filterfunktion aktivieren
- Daten Spalte für Spalte durch "copy and paste" oder Zellbezüge nach vorne übertragen (Tipp: Bei der Verwendung der Zellbzüge kann ab der zweiten Spalte nur die oberste Zelle gefüllt werden und dann ein Doppelklick auf das kleine Quadrat rechts unten der markierten Zellen gedrückt werden, dann werden alle darunterliegenden Zellen automatisch ausgefüllt)
- Datum im Format "YYYY-MM-DD" anlegen
- Uhrzeiten aus den Survey.csv-Tabellen übertragen (keine Zwischenpunkte verwenden)
- Arten nach vorne kopieren
- Brutzeitcodes (EOAC) und Verhaltensweisen in MhB-Attributierung wie folgt überführen, wobei zunächst in alle Verhaltensweise-Zellen eine "0" kopiert wird:
EOAC-Code MhB-Verhalten A2 (Act = Revierverhalten) Gesang = 1 A2 (Act = Revierkampf) Anzahl = 2, RevKampf = 1 B3 (Act = Paarbindung zur Brutzeit) Paar = 1, Gesang = 0 (!) B5 (Act = Kopulation) Paar = 1, Gesang = 1 B7 (Act = Warnrufe) warnend = 1 B9 (Act = Nestbau) Gesang = 1, NistMat = 1 C12 (C = Familie) juv = 1, Sonstiges = "Familie" C13b (C = brütend) Nest = 1 C14b (C = fütternd) Nest = 1, Futter = 1, juv = 1 C16 (C = Nest mit Pulli oder Juvenilen) Nest = 1, juv = 1 Act = rufend Rufe = 1 Act = Nahrung suchend Gast = 1 Sex = Paar Paar = 1 Sex = ♀ Weibchen = 1 Sex = ♂ Anmerkung = "Männchen" Age = juvenil juv = 1 Age = Pulli Futter = 1, juv = 1 Fly = Diverse Einträge sonstiges = Eintrag übernehmen Verortung = unsicher Ort_ungena = 1 Kommentar in "Anmerkung" überführen - Diese Tabelle als BackUp behalten. Alles kopieren und mittels
- "Inhalte einfügen -> Werte" in ein neues Tabellenblatt kopieren, damit die Zellbezüge verloren gehen.
- Die rechten, nicht mehr benötigten Spalten löschen (die Koordinatenspalten erst später nach Erstellung des Shapefiles oder GeoPackages löschen)
- Tabelle ins GIS laden (wie in der Dokumentation der App beschrieben / Zeichendocierung: UTF-8)
- Tabelle als Shapefile oder GeoPackage exportieren (Zeichencodierung UTF-8)
- Revierbildung mit dem QGIS Tutorial der MhB-Koordinationsstelle durchführen. Dabei führen zwei Wege zum Ziel, von denen ich den ersten empfehle:
1, Alle Datensätze in Zwischenablage kopieren und in das Vorlage-GeoPackage einfügen. Ich musste danach das Datum sowie den Kartierer händisch mittels Feldrechner nachpflegen, dafür sind die ganzen Label und Sichtbarkeitseinstellungen schon perfekt gesetzt. (Für alle Euren Arten, die nicht über die verbundene DDA-Artkürzelliste vorhanden sind, zeigt die Attributtabelle den Artnamen in Klammern (oberste Einträge der Tabelle). Das geschieht für Arten für die Ihr noch Umlaute ersetzen müsst oder aber für Blässhuhn, Jagdfasan, Teichhuhn und Wiesenschafstelze, die beim DDA als Bleßralle, Fasan, Teichralle und Schafstelze geführt werden. Entsprechende Zeilen einfach markieren und den Artnamen mit dem Feldrechner korrigieren.)
2, Die Eigenschaften des Vorlage-GeoPackage in das eigene Shapefile übertragen (was sicherlich etwas mühsamer ist) .
Falls Excel oder GIS Umlaute und Sonderzeichen nicht automatisch richtig darstellt, muss beim Import der Dateien darauf geachtet werden, dass die Zeichencodierung UTF-8 verwendet wird, mit der die Tabellen geschrieben sind (Excel verwendet meist default-mäßig die im System hinterlegte ISO 8859-1 (westeuropäisch)). Libre Office bildet den Vorgang besser ab, da hier stets die Möglichkeit gegeben wird die verwendete Zeichencodierung anzugeben.
- Prüfen Sie, ob das richtige Koordinatenbezugssystem zugewiesen ist und transformieren Sie das Shapefile wenn notwendig: Koordinatenbezuggssystem: EPSG:25832 (ETRS89 / UTM zone 32N) (siehe Dokumentation)
- Shapefiles mit mehr als 10'000 Stützpunkten (Größenordnung von >200 kB) werden nicht unterstützt.
Durch Bufferung (Puffer) mittels GIS erzeugte Polygon-Shapefiles überschreiten je nach Einstellungen diese Begrenzung. Aktivieren Sie in QGIS die Checkbox "Ergebnis auflösen", dann werden die Shapefiles ohne optische Einschränkungen sehr viel kleiner und können im FaunaMAppEr geladen werden. - Bis Version 2.9.X werden Z-Shapefiles nicht als Untersuchungsgebiete geladen -> Via "Export" im verwendeten GIS in ein "normales" Punkt-Shape umwandeln. Ab Version 2.10.X werden auch Z-Shapefiles unterstützt.
Die Datenanfrage an den Kartenserver wird als Hintergrundprozess ausgeführt, d.h. der Prozess wird an das Betriebsystem übergeben und findet nicht mehr innerhalb der App statt. Wann dieser Download erfolgt, steuert damit das Betriebssystem. Ist z.B. keine Internetverbindung vorhanden oder auch ein sehr großer Download angestoßen, wird der Download verzögert stattfinden. Die App muss dazu nicht mehr geöffnet sein. Startet der Prozess nicht (dauerhaft 0 MB in der Projektübersicht) können folgende Dinge versucht werden:
- Einstellungen prüfen: FaunaMAppEr muss auf den Speicher zugreifen dürfen (Einstellungen -> Apps -> FaunaMAppEr -> App-Berechtigungen)
- Optional bei erwünschter Nutzung "mobiler Daten": Dem FaunaMAppEr die Nutzung mobiler Daten (ggf. auch über Datensparen-Optionen hinaus) erlauben
- Sicherstellen, dass eine sehr gute Internetverbindung vorhanden ist.
- WLAN / Mobile Daten aus- und wieder anschalten (das kann den Downloadprozess nochmal puschen)
- Besser Device aus- und wieder anschalten (das kann den Downloadprozess nochmal puschen)
- Dürfte eigentlich keinen Einfluss haben: 1, Longpress auf Projekt -> Offlinekarten löschen 2, Longpress auf Projekt -> Projektdaten editieren -> Offlinekarten nochmal runterladen
Erteilen Sie der App FaunaMAppEr die nötigen Berechtigungen:
Einstellungen > Apps > FaunaMAppEr > Berechtigungen > Standort > Zugriff während der Nutzung zulassen
Eine weitere Einstellmöglichkeit findet sich unter:
Einstellungen > Standort
An manchen Tagen ist es morgens noch sehr kalt, so dass man gerne Handschuhe tragen möchte, was bei der Erfassung mit den kapazitiven Touchscreens unter Umständen Schwierigkeiten bereitet. Möglichkeiten dennoch komfortabel und mit Handschuhen zu arbeiten sind:
- Spezielle Touchscreen-Handschuhe
- Lieblingshandschuhe mit Nadel und speziellem Faden, der Elektrizität leitet, umnähen (Anleitungen finden sich im Netz)
- Smartphones und Tablets einsetzen, die die Verwendung eines Eingabestift vorsehen (s.a. FAQ > empfohlene Geräte)
Folgende Anforderungen an die eingesetzten Smartphones oder Tablets sind zwingend erforderlich:
- Betriebssystem: Android, Version ≥ 6.X
Folgende Anforderungen an die eingesetzten Smartphones oder Tablets erhöhen den Komfort beim Geländeeinsatz:
- GPS-Modul: Das Gerät sollte über ein GPS-Modul verfügen, um die eigene Position in der Karte anzuzeigen. Die Genauigkeit des GPS-Signals hängt von der Anzahl der unterstützten Satellitensysteme (Navstar GPS/Glonass/Galileo) und von einem Gyroscope-Sensor ab. Teurere Smartphones (> 400 €) haben in der Regel eine sehr hohe GPS-Genauigkeit (< 5 m bei geringer Horizontabschirmung). Bei Tablets gibt es oft Modellvarianten mit und ohne GPS.
- Bildschirmhelligkeit: Diese spielt bei Erfassungen bei Sonnenschein (z.B. Reptilien, RNA) eine große Rolle. Preiswerte Geräte mit schlechteren Displays schneiden hier häufig sehr schlecht ab. Bei teureren Geräten / höherwertigen Displays sind die Bildschirminhalte auch bei Sonnenschein in der Regel noch gut erkennbar.
- Bildschirmauflösung: Preiswerte Tabletts haben häufig geringere Bildschirmauflösungen. Dies kann dazu führen, dass die Labels der Beobachtungen in der Karte etwas zusammengezogen werden und der GPS-Standpunkt recht groß dargestellt wird. Also lieber eine etwas höhere Bildschirmauflösung verwenden oder dies beim Device einstellen (falls aus Energiespargründen standardmäßig mit einer reduzierten Auflösung gearbeitet wird).
- Akku-Laufzeit: Ist das GPS-Modul dauerhaft eingeschaltet, zieht dieses relativ viel Strom. Die angegebene Gerätelaufzeit sollte also ein Kaufkriterium darstellen. Als Beispiel kann mit dem Smartphone Samsung Galaxy S8 etwa 5 h mit permanent angeschaltetem Bildschirm und GPS erfasst werden. Abhilfe schaffen natürlich auch das Abschalten des Bildschirms bei Nicht-Benutzung oder Powerbanks, die mitgeführt werden können.
- LTE: Mit LTE-Tablets können die erfassten Daten bereits im Gelände z.B. via Email weitergegeben werden oder in eine Cloud als BackUp gespeichert werden. Mit preiswerteren WLAN-Tablets kann dies erst zu Hause geschehen und wird erfahrungsgemäß dann oft vergessen.
- Eingabe-Stift: Smartphones und Tablets mit Eingabe-Stift können auch mit Handschuhen bedient werden, was z.B. bei kalten Temperaturen sinvoll sein kann.
Ob bei der Erfassung der kleinere und handlichere Bildschirm eines Smartphones oder der größerer Bildschirm eines Tablets favorisiert wird, ist Geschmacksache. Bis auf das RNA-Modul sind alle Erfassungsmodule für den Einsatz auf Smartphones optimiert. Das RNA-Modul ist für den Einsatz auf Tablets optimiert, funktioniert aber auch auf größeren Smartphones sehr gut.
Sehr gute Erfahrungen mit Smartphones sind mit dem Samsung Galaxy S8, S9, S10, S22 vorhanden. Letzteres ist unfassbar lichtstark und stellt in der 6,8'' großen S22 Ultra-Version mit Eingabestift eine sehr gute Alternative zu Tablets dar und ist auch für den Einsatz bei einer RNA hinreichend groß. Hochpreisig, aber mit dem Erscheinen des Nachfolgemodells S23 wird es sicher einen Preisabfall geben - generalüberholte Geräte sind preiswerter, kommen mit Rechnung und Garantie. Aktuell auf jeden Fall meine persönliche Empfehlung.
Sehr gute Erfahrungen mit Tablets sind mit dem Samsung Tab S3, Tab S4, Tab S6 sowie dem Galaxy Tab Active Pro vorhanden. Auch die Samsung Galaxy Tab Active 3 Tablets sind sehr gut für den Geländeeinsatz bei Wind und Wetter geeignet. Für die Modelle gibt es auch 3-Punkt-Umhängegurte. Leider erreichen auch die hochpreisigen Tablets die Display-Helligkeiten der genannten Smartphones nicht, wenngleich sich damit meist recht gut arbeiten lässt.
Probleme gibt es aktuell (Stand April 2024) mit Xiomi- und Motorola-Geräten, da es bei einzelnen Gerätetypen nicht veränderbare Rechteeinschränkungen in den Zugriffen auf Nicht-Medien-Dateien gibt. Das verhindert den Import von Shapefiles oder von Einzelprojekten.
Mit dem Update 2.12.x (Oktober 2023) sollten auch Geräte mit faltbarem Display (z.B. Galaxy Fold) problemlos funktionieren. Sprechen Sie uns an, wenn es doch noch irgendwo einen Absturz beim Bildschirmwechsel gibt, dann können wir das fixen.