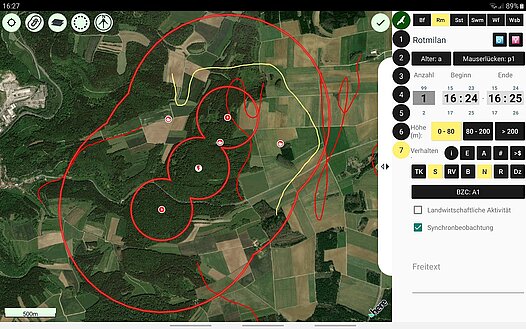FaunaMAppEr-Dokumentation
Version 2.15.45 'Nachtreiher'
Einige kurze Infos vorweg
- Es handelt sich um eine App für Android, die mit Android-Versionen ≥ 7.X lauffähig ist.
- Die App wird stetig weiterentwickelt. Updates werden nach sorgfältiger Prüfung von uns freigegeben und bei der Google-Variante (Einzellizenzen und private Nutzer) je nach Einstellungen auf dem Device automatisch aufgespielt. Nutzer der Custom-Variante (mehrere Lizenzen, gewerbliche Nutzer) bekommen von uns die Update-Dateien zur Verfügung gestellt.
- Projektstand, möglich ist die Erfassung bzw. Kartierung von:
- Horsten und Nestern
- Revierkartierung von Vögeln
- Raumnutzungsanalyse von Groß- und Greifvögeln
- Amphibien & Reptilien
- Libellen
- Heuschrecken
- Fledermäusen
- übrigen Säugetieren
- FFH-Käferarten
- Kartengrundlage sind Top-Karten und Luftbilder, die für die Offline-Nutzung heruntergeladen werden können.
- Die Daten können als Shapefiles oder Tabellen exportiert werden. Erfassungsprojekte können ex- und importiert werden.
- Es handelt sich um ein Abonnement (siehe "Finanzierung"). Beim Up- oder Downgraden des Abonnements gehen keine Projekte verloren. Die Daten bleiben ungeachtet des Abo-Modells über das laufende Jahr hinaus abrufbar.
- Für Rückmeldungen zu Funktionsverbesserungen sind wir dankbar.
- Für Schäden, wie verloren gegangene Daten, können wir nicht haften. Nach jeder Erfassung können und sollten die Daten daher exportiert werden, um die Gefahr eines Datenverlustes zu minimieren.
Weiterentwicklung
• Für die Realisierung von Modulen zur Erfassung der Tagfalter, Mollusken, Laufkäfer und Fische suchen wir noch fachliche wie auch finanzielle Unterstützung.
• Für die Übersetzung von App und Dokumentation in andere Sprachen (Englisch, Italienisch, Spanisch...) suchen wir die Unterstützung entsprechender Regionalexperten mit feldbiologischem Arbeitsschwerpunkt. Schreibt uns bei Interesse gerne an.
Thomas Gramer & Tobias Wirsing
Im Hauptmenü [ 1 ] bestehen folgende Optionen:
- Settings: Eingabe des Namens des Erfassers / der Erfasserin. Dieser erscheint in der Folge in den exportierten Daten.
- Settings: Setzen des Speicherorts von Offlinekarten, sodass diese auch auf externen Speicherkarten abgelegt werden können.
- Settings: Anpassung der Tastatur; die Anzahl der Zeilen und Spalten der Art-Tastatur im Erfassungsmodus kann individuell gewählt werden.
- Abonnementverwaltung: Im Falle der Google-Playstore-Variante kann ein Abonnement abgeschlossen oder gekündigt werden, im Falle der Custom-Variante ein abgeschlossenes Abonnement aktiviert werden.
- Gesamtexport: Generiert und exportiert eine Zusammenstellung der Gesamtdaten über alle Projekte hinweg.
- Aufruf dieser Dokumentation sowie FAQs, bekannte Fehler und Infos zu Fremdmedien.
- Backup speichern: Erzeugt und speichert ein Backup der gesamten Datenbank, das via...
- ...Daten wiederherstellen auf einem neuen Gerät eingelesen werden kann. Achtung, bei der Wiederherstellung werden alle vorhandenen Projekte gelöscht! (Funktion ist nur Bestandteil des Professionell-Abonnements.)
- Aus Backup einfügen: Einlesen eines Einzelprojekts aus einem Backup. So können Kartierprojekte bei einem Bearbeiter*Innen-Wechsel weitergegeben oder Projekte vom Auftraggeber erstellt und an die Bearbeiter*Innen weitergegeben werden. (Funktion ist nur Bestandteil des Professionell-Abonnements.)
Oben rechts [ 2 ] ist die Anzahl der angelegten Projekte, die Anzahl der erfassten Beobachtungen sowie die Reglementierung durch das Abonnement dargestellt.
Über die "Projekt anlegen"-Schaltfläche [ 3 ] muss zunächst ein Erfassungsprojekt erzeugt werden (siehe Reiter „Projekt anlegen“).
Durch langes Drücken auf ein bestehendes Projekt erscheint die folgende Menüauswahl [ 4 ]:
- Export: Exportiert die Projektdaten.
- Projektdaten editieren: Man gelangt wieder in das "Projekt anlegen"-Menü und kann dort Änderungen vornehmen oder Offlinekarten laden.
- Offlinekarten löschen: Nach Abschluss des Projekts kann durch Löschen der Offlinekarten unter Umständen viel Speicherplatz auf dem Device freigeben werden.
- Untersuchungsgebiet löschen: Löscht die hinterlegten Untersuchungsgebiets-Polygone, -Linien und -Punkte, nicht aber die Erfassungsdaten (außer bei Libellen und Heuschrecken, deren Aufnahmen/Artenlisten immer an Untersuchungsgebiets-Punkten hängen!).
- Archivieren: Verschiebt das Projekt in eine parallele Archiv-Datenbank. Dabei werden die Offlinekarten gelöscht. Hierdurch kann die aktive Arbeits-Datenbank schlank und leistungsstark gehalten werden. In die Archiv-Datenbank gelangt man, indem man auf der Hauptseite nach rechts wischt.
- Neu erzeugen: Generiert ein baugleiches Projekt für Erfassungen im Folgejahr etc.
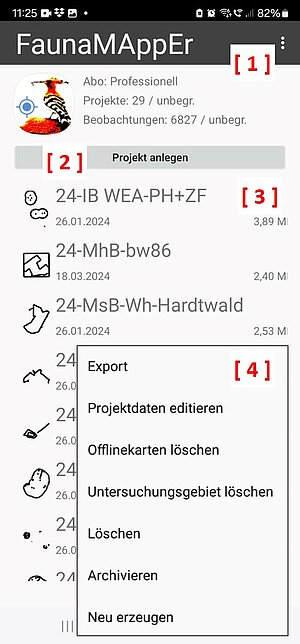
[ 1 ] Aus den drei Einträgen "Erfassungsjahr", "Gebietsname" und "Auftragnehmer" wird der Projektname generiert (daher unbedingt ausfüllen). Da dieser auch auf Smartphone-Displays nicht zu breit werden darf, ist die Anzahl an Zeichen begrenzt.
[ 2 ] Anschließend werden die zu erfassenden Artengruppen ausgewählt.
[ 3 ] Projektnotizen, Gebietsbeschreibung etc. können optional abgelegt werden. Auf diese kann auch innerhalb eines Projekts zugegriffen werden, indem auf die Kopfzeile getippt wird.
[ 4 ] Die Abgrenzung des Untersuchungsgebiets ist sehr sinnvoll, da die Karte bei Beginn der Erfassung immer diesen Bereich zeigt beziehungsweise per Knopfdruck stets auf diesen Bereich gezoomt werden kann. Es können beliebig viele Polygone, Linien oder Punkte gezeichnet oder als UTM-Shapefiles geladen werden.
Ist die Abgrenzung abgeschlossen, können Offlinekarten (topographische Karten und Luftbilder) des Untersuchungsgebiets kostenfrei heruntergeladen werden. In der Benachrichtigungsleiste des Endgerätes (Drop-Down-Menü) kann kontrolliert werden, ob der Download zu 100 % abgeschlossen wurde.
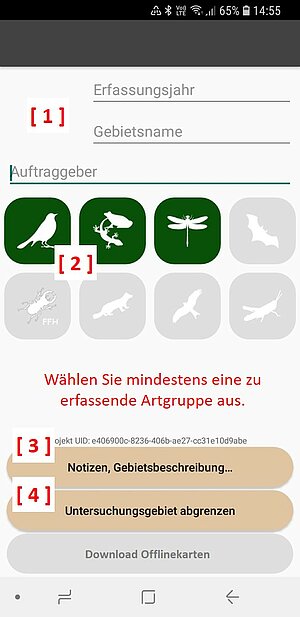
[ 1 ] Über die Lupe können der nächste Ort oder eine Adresse eingeben werden, um das Untersuchungsgebiet schneller zu finden. (Die Zieladresse muss sich dafür innerhalb des aktuellen Bildschirmausschnitts befinden.)
Ab Version 2.14.X ist es möglich einzelnen Artgruppen ihre eigenen Untersuchungsgebiete zuzuweisen, so dass z.B. ein Punktdatensetz im Säugetiermodul für die Haselmaus-Tubes steht, ein anderes im Herpetofauna-Modul für die zu kontrollierenden Schlangenbleche.
[ 2 ] Das Untersuchungsgebiet kann durch selbst gezeichnete Punkte, Linien oder Polygone abgegrenzt werden oder...
[ 3 ] ...aus vorhandenen Shapefiles eingeladen werden (Achtung: Zwingend UTM-Format EPSG:25832, ETRS89, UTM zone 32N). Es genügt allein die shp-Datei.
Durch langes Drücken auf ein Polygon (bzw. eine Linie oder einen Punkt) oder einen einzelnen Stützpunkt eines Features können diese markiert, verschoben oder gelöscht werden.
Durch langes Drücken auf einen Punkt können unterschiedliche Icons für diesen Punkt ausgewählt werden.
Tipps:
- In einer Vorbegehung ausgebrachte und im FaunaMAppEr angelegte Fallen/Verstecke können exportiert und das entsprechende Shapefile als Untersuchungsgebiets-Punkte wieder importiert werden. Eine alternative Vorgehensweise bietet die Filterfunktion innerhalb einer Begehung (siehe Reiter „Filterfunktionen im Erfassungsmodus").
- Strapaziert den FaunaMAppEr nicht mit Shapefiles ganzer Bundesländer oder mit Features, die aus tausenden von Stützpunkten aufgebaut sind (z.B. Puffer).
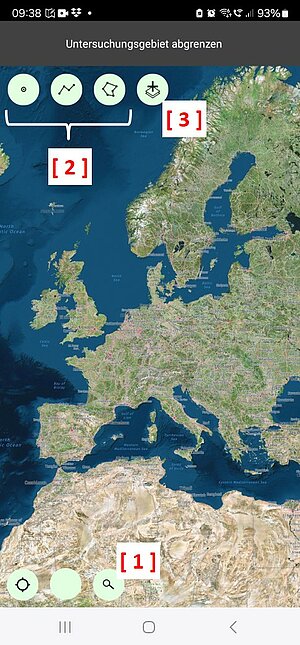
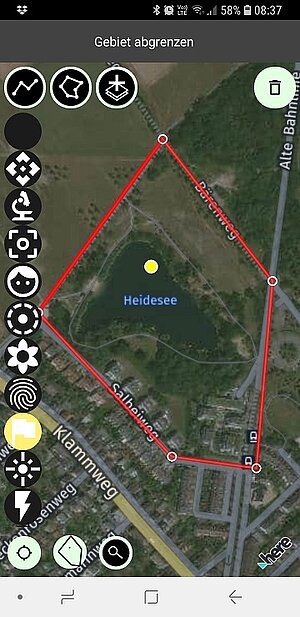
[ 1 ] Im ersten Schritt wird der Kartenausschnitt bestätigt, für den Offlinekarten heruntergeladen werden sollen.
[ 2 ] Im zweiten Schritt wird bis zur Auflösung/dem Detailierungsgrad gezoomt, den die Karten haben sollen.
Die Datenmenge der heruntergeladenen Luftbilder hängt stark von der Gebietsgröße und Auflösung ab. In der Kopfzeile wird eine grobe Schätzung abgegeben, wie groß der Speicherbedarf der heruntergeladenen Luftbilder sein wird.
Tipps:
- Fürs Erste solltet ihr den Bereich nicht wesentlich größer wählen als euer Untersuchungsgebiet.
- Wenn sich die Auflösung des Luftbildes beim Hineinzoomen nicht mehr ändert, könnt ihr stoppen, da sich dann nur noch die Schätzung der Download-Größe erhöht, ihr aber bereits die höchste Zoomstufe der Karten ladet.
- Für ein Gebiet von 500 x 500 m genügen in der Regel 4 MB.
Mit der Android "Zurück"-Taste, kommt ihr zurück ins Hauptmenü.
Achtung: Der Prozess läuft im Hintergrund und von der App entkoppelt ab. Ihr habt die Möglichkeit zu prüfen, ob der Download zu 100 % erfolgt ist, indem ihr die Benachrichtigung eures Endgerätes (Drop-Down-Menü) kontrolliert oder WLAN und Mobile Daten ausschaltet und in den Erfassungsmodus wechselt. Fehlen im ersten Download-Versuch Kacheln, wird versucht diese im Nachgang erneut herunterzuladen.
Der Download der OpenTopoMap dauert oft sehr lange, da offensichtlich von sehr vielen Personen auf die entsprechenden Server zugegriffen wird. Nachts und am Wochenende gelingen die Downloads recht zügig, aber auch sonst werden die Karten normalerweise zuverlässig, wenn auch deutlich langsamer, heruntergeladen.
Startet der Download auch nach mehreren Minuten bei bestehender Internetverbindung nicht, können einige (in den FAQs beschriebene) Problembehandlungsschritte durchgeführt werden.
Hinweis: Auch nicht aktiv heruntergeladene Karten, die einmal über WLAN oder Mobile Daten angezeigt wurden, werden für die Dauer von zwei Wochen im Cache behalten, um keinen unnötigen Datenverkehr zu produzieren.
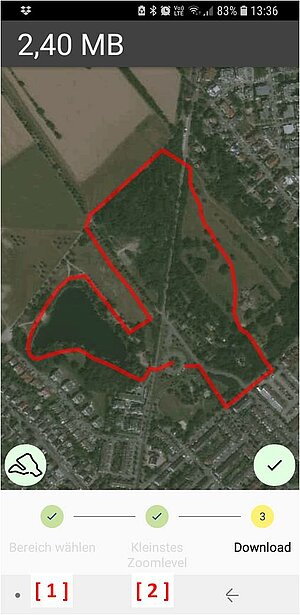
Durch Tippen auf ein angelegtes Projekt gelangt man auf diese Seite.
Die geplante Anzahl an Begehungen je ausgewählter Artengruppe kann durch Drücken der „+“-Taste angelegt werden. Die „x“-Taste löscht die Begehungen von unten her.
Durch Drücken einer angelegten Begehungstaste gelangt man in die entsprechende Begehung.
Grün hinterlegt sind Begehungen, für die bereits Datensätze erfasst wurden.
Rot hinterlegt sind Begehungen, für die noch keine Datensätze erfasst wurden.
Das lange Drücken auf eine Begehung ermöglicht, nur diese eine Begehung separat zu exportieren.
Tipp: Erfasst ihr mit unterschiedlichen Geräten oder Personen in einem Projekt, dann könnt ihr das berücksichtigen (z. B. indem auf einem Gerät die Begehungen 1, 3, 4, auf dem anderen die Begehungen 2, 5 und 6 durchgeführt werden). Das erspart hinterher das Korrigieren der Datensätze im Excel oder GIS, da jede Beobachtung bereits die korrekte Begehungsnummer aufweist.
Alternativ könnt ihr für jede Begehung einen vierstelligen Begehungscode vergeben (s. u.).
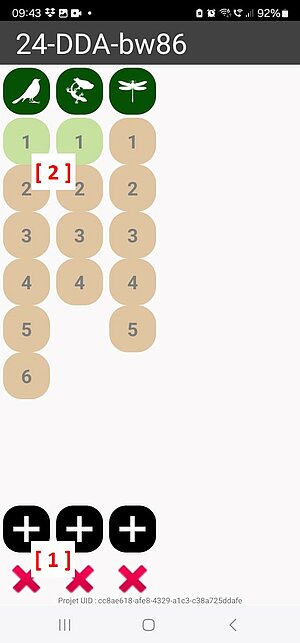
Begehungscodes vergeben
Die Begehungen werden fortlaufend durchnummeriert.
Durch langes Drücken auf eine Begehung kann einer Begehung optional ein Begehungscode von maximal vier Zeichen zugewiesen werden. Das kann sehr geschickt sein, zum Beispiel wenn
- Vögel erfasst werden und ihr kenntlich machen wollt, welche der Begehungen Tag- (T1, T2...) und welche Nachterfassungen (N1, N2...) waren oder
- Amphibien und Reptilien im Herpetofaunamodul erfasst werden und ihr kenntlich machen wollt, welche der Begehungen die Amphibien (A1, A2...) und welche die Reptilien (R1, R2...) im Fokus hatten.
Die Begehungscodes tauchen sowohl auf der jeweiligen Begehungstaste als auch in den Export-Dateien auf.
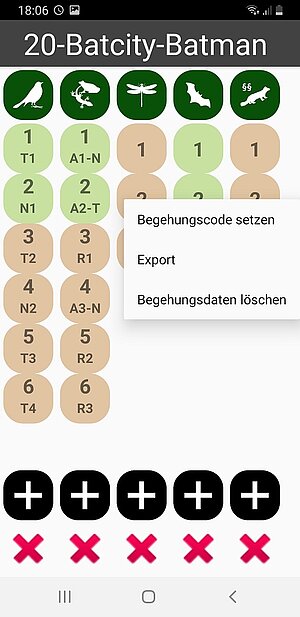
[ 1 ] Datum und Uhrzeit der Erfassung sowie Wetterdaten und Witterung lassen sich editieren. Im Freitext können Windrichtung, Sicht, Phänologie, Wasserstände oder andere Notizen vermerkt werden. In Klammer daneben steht die Anzahl der erfassten Datensätze.
Da für große Gebiete unter Umständen mehr als ein Tag für eine Begehung des Gesamtgebietes nötig ist, können weitere Erfassungstage durch die „+“-Taste angelegt werden. Die „x“-Taste löscht die Begehungen von unten her.
Die erfassten Datensätze beziehen ihren Zeitstempel aus diesem Eintrag.
[ 2 ] Sind die Metadaten editiert, wird durch Drücken des Fernglases in den Erfassungsmodus gewechselt.
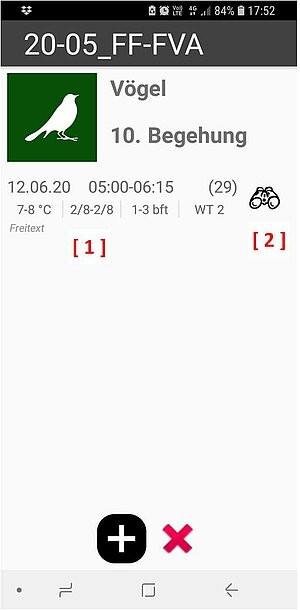
Durch langes Drücken auf einen beliebigen Punkt in der Karte, kann dieser an eine Navigations-App (z. B. Google Maps) übergeben und dort direkt die Navigation gestartet werden. Das lästige Suchen des entsprechenden Startpunktes für die Erfassungen auf der Karte des Navis oder in Google Maps entfällt dadurch.
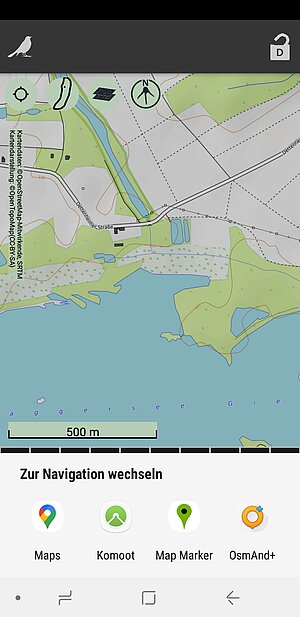
Workflow beim Erfassen, Auswählen, Editieren, Löschen, Verknüpfen punktueller Daten, Anpassen der Art-Tastatur sowie Setzen eigener Default-Einstellungen:
- Erfassen: Die Attribute der zu erfassenden Beobachtung werden über die Tastatur festlegt (im Beispiel "1 Amsel singend") und in der Kopfzeile [ 2 ] decodiert. Mit jedem Tap auf die Karte wird nun eine singende Amsel als Beobachtung angelegt.
Tipp: Über die „Lauter-Leiser“-Taste des Smartphones/Tablets lässt sich die Anzahl schnell verändern.
- Auswählen: Datensätze können nur markiert bzw. ausgewählt werden, wenn keine Art in der Art-Tastatur angewählt ist.
- Editieren: Durch Tippen auf eine erfasste Beobachtung lässt sich diese (grün) markieren. Nun kann die Attribuierung beliebig verändert werden. Auch die Lage kann verändert werden, indem die Beobachtung mit dem Finger an den gewünschten Ort verzogen wird (Tipp: Dazu kann der Finger an einem beliebigen Punkt auf dem Bildschirm aufgesetzt werden). Durch Drücken des Häkchens (oben rechts) werden die Änderungen gespeichert.
- Löschen: Durch Tippen auf eine erfasste Beobachtung lässt sich diese markieren (grün). Durch Verschieben kann diese in den Papierkorb gezogen werden, der erst im Moment des Verschiebens in der rechten oberen Ecke der Karte erscheint.
- Beziehungen definieren (siehe auch unten): Durch langes Drücken auf eine Beobachtung kann eine Beziehung mit anderen bereits erfassten Individuen der gleichen Art hergestellt werden, indem zunächst der Typ der Beziehung (synchron, Ortswechsel, möglicherweise identisch) ausgewählt wird und in der Folge die zu verbindende Beobachtung ausgewählt wird. Mit dem Häkchen rechts oben können die Beziehungen gespeichert werden.
- Anpassung der Artenauswahl: Durch Drücken des Artgruppen-Icons [ 1 ] kann die Artenauswahl im Tastaturblock modifiziert werden. Die Tastaturblöcke können durch Wischen nach rechts oder links umgeblättert werden.
- Default-Einstellungen: Schloss [ 2 ]: Standardmäßig ist das Schloss rechts oben offen. Wird es geschlossen, können keine Beobachtungen mehr hinzugefügt werden (Sperrbildschirm). Das Schließen des Schlosses setzt gleichzeitig die Tastatur auf den Default-Wert; im Falle der Vögel bedeutet dies: Anzahl = 1, Verhalten = „singend“. Eigene Defaults für die laufende Erfassung können durch langes Drücken auf das geöffnete Schloss gesetzt werden, indem zunächst die gewünschten Einstellungen gewählt werden (also z.B. FLY = rastend) und dann der Longpress auf das Schloss erfolgt.
Tipp: Durch Doppeltipp auf das Schloss können die Einstellungen der Tasten sehr schnell zurückgesetzt werden.
Tipp: Im Hauptmenü gibt es die Möglichkeit einzustellen, dass sich die markierte Arttaste nach wenigen Sekunden deaktiviert. Das kann beim Laufen vor versehentlichen Eingaben schützen, wenn man nicht mit dem Sperrbildschirm-Schloss arbeiten möchte.
Das GPS sollte eingeschaltet sein, damit der Standort angezeigt wird und mit den beiden Knöpfen links oben [ 3 ] die Karte auf den Standpunkt zentriert bzw. auf das Untersuchungsgebiet gezoomen werden kann. Zoomen oder die Karte Drehen funktioniert mit zwei Fingern (wie in anderen Karten-Apps auch). Durch Drücken des Nordpfeils kann die Karte wieder eingenordet werden.
[ 4 ] Über die Android „Zurück“-Taste wird der Erfassungsmodus beendet.
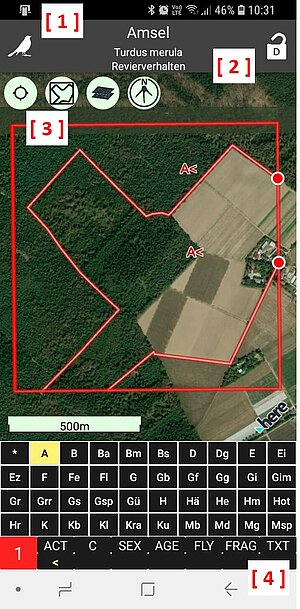
Beziehungen definieren
Durch langes Drücken auf eine angelegte Beobachtung öffnet sich das abgebildete Kontextmenü. Über dieses können Beziehungen zwischen den Beobachtungen dieser Art definiert werden sowie die Beobachtung als "ungenau verortet" gekennzeichnet werden. Die Eintragungen werden durch Betätigen des Häkchens (erscheint rechts oben) finalisiert.
Die generierten Linien können ebenfalls durch langes Drücken markiert und verändert oder gelöscht werden.
Exportiert werden die Linien über den "Export als SHP" des Gesamtprojekts auf der Startseite. Es wird ein eigenständiges Shapefile erzeugt, das im Dateinamen den String "...relations..." beinhaltet.

Sollen bei einer Begehung unterschiedliche Artgruppen bearbeitet werden oder Beibeobachtungen aus anderen Artgruppen miterfasst werden, ist der Artgruppen-Wechsel bislang sehr umständlich gewesen. Daher können nun Begehungen sehr einfach mit einander verknüpft werden, um benutzerfreundlich die Artgruppe wechseln zu können.
Vorgehensweise hierzu wie folgt:
- Verknüpfung erstellen: In der Erfassung → Longpress auf das Artgruppen-Icon
- Die laufende Erfassung ist nun gelb markiert mit blinkendem Ketten-Icon als Verknüpfungs-Zeichen. Nun kann eine bestehende oder neu angelegte Begehung einer anderen Artgruppe ausgewählt und verknüpft werden. Dieser Vorgang ist beliebig wiederholbar. Für jede Verknüpfung wird ein Ketten-Icon an die Begehung angepinnt.
- Wird nun eine verknüpfte Begehung ausgewählt, gelangt man zurück in die Erfassung, aber mit geänderter Artgruppe.
In der Begehungsansicht erscheinen diese Ketten-Icons ebenfalls. Per Longpress auf eine der verknüpften Begehungen kann die Verknüpfung gelöscht werden.

Dargestellt ist eine Fläche vom Monitoring häufiger Brutvögel (MhB).
Zu Beginn jeder Erfassung ist eine April-Top-60-Artenliste hinterlegt, deren Artkürzel auf der Tastatur zu sehen sind [ 1 ]. Die Tastatur lässt sich nach links wischen, damit die übrigen Arten erscheinen. Die Anzahl von Zeilen und Spalten der Tastatur lässt sich in den Settings des Hauptmenüs verändern. Auf einem Smartphone bieten sich meist 10x4 Art-Tasten an, auf einem Tablett sind wesentlich mehr möglich (z.B. 25x4). Sollen Arten aus der Tastatur entfernt oder hinzugefügt werden (kommende Zugvögel etc.), so kann durch Antippen des Artengruppen-Icons in der Kopfzeile [ 2 ] die Artenauswahl modifiziert werden.
[ 3 ] Unter der Kopfzeile befinden sich die Attribut-Tasten:
- Anzahl
- ACT: Verhalten
- C: C-Codes (= Brutnachweis) gemäß EOAC-Kriterien
- SEX: Geschlecht, Paar
- AGE: Alter
- FLY: Flugbewegungen
- FRAG: Fragment
- TXT: Freitext
Die Beobachtungsbeschriftungen in der Karte orientieren sich an den DDA-Standards, sind in wenigen Fällen aber auch anders gelöst, sodass zum Beispiel "<" als geöffneter Schnabel für singend verwendet wurde.
Tierstimmen/Klangattrappen können (sowohl zum Starten als auch zum Stoppen) entweder
- über den Lautsprecher der Artenliste oder
- direkt durch langes Drücken auf die entsprechende Art-Taste
abgespielt werden. Lest dazu am besten auch den entsprechenden Reiter in der Dokumentation durch.
Deutsche und lateinische Artnamen richten sich weitgehend nach "Barthel & Krüger 2019: Liste der Vögel Deutschlands". Die Schafstelzen werden aktuell offensichtlich wieder als Unterarten interpretiert, was aus Gründen der Datenkonsistenz nicht übernommen wurde. Es wurde auch nicht jede Änderung der deutschen Artnamen übernommen, sodass zum Beispiel der Brachvogel weiter als Großer Brachvogel gelistet ist, damit auch dessen Kürzel "Gbv" Bestand hat. Neuerungen sind zum Beispiel Saatgans → Waldsaatgans, Dunkler Wasserläufer → Dunkelwasserläufer, Zitronengirlitz → Zitronenzeisig, Birkenzeisig → Alpen- bzw. Taigabirkenzeisig.
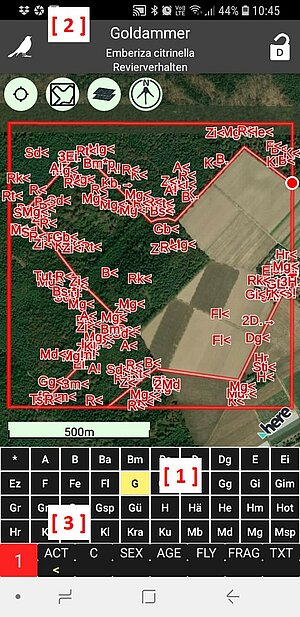
Das Horst-/Nest-Modul fokusiert auf Greifvögel, Störche, Reiher sowie größere Wiesenbrüter, für die häufig Horste bzw. Nester gesucht und kontrolliert werden. Die entsprechenden Arten sind dem Modul hinterlegt.
Die Suche der Horste/Nester erfolgt in einer vorgeschalteten Begehung, deren Begehungstaste durch ein "Horst"-Icon gekennzeichnet ist. Alle folgenden Begehungen sind dann Kontrollen (1, 2 ... X).
Gefundene Horste/Nester werden mit Hilfe des Stift-Icons (rechts oben) auf der Karte eingetragen. Die Nummerierung erfolgt automatisch. Das Buchstaben-Präfix kann durch Longpress auf den Horst geändert werden (z.B. wenn mehrere Bearbeiter in einem Untersuchungsgebiet die Horstsuche gemeinsam machen). Für jeden gefundenen Horst wird am rechten Bildschirmrand ein Icon mit dem Horstkürzel gezeichnet.
Die Horste werden durch ein * in der Karte gekennzeichnet. Der gelabelte String besteht aus dem Horstnamen, einer Anzahl an Hochkommata ('), die für die Anzahl an durchgeführten Kontrollen stehen, sowie dem Kürzel der brütenden Vogelart. Historisch bekannte Horstbewohner können ebenfalls dokumentiert werden und werden dann in Klammern gesetzt (s. Abbildung).
Die Abbildung zeigt bereits das Arbeiten mit Kontrollpunkten, von denen bei späterer Belaubung ein guter Blick auf den Horst möglich ist.
Per Longpress auf den Horst oder den zugehörigen Button kann dieser verschoben, umbenannt oder gelöscht werden.
Die gefundenen Horste/Nester werden per default auch in den beiden Modulen "Brutvögel" und "Groß- und Greifvögel (RNA)" angezeigt und können dort über die Filter ausgeblendet werden.
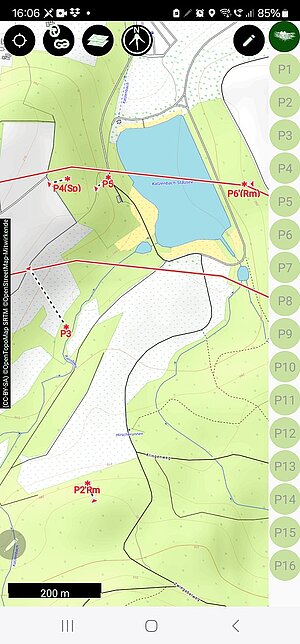
Nachdem ein Horst/Nest angelegt wurde, öffnet sich automatisch ein Sidemenü zur Eingabe der Metadaten. Die breitere Informations-Schaltfläche "i & Jahreszahl" ermöglicht für jedes Jahr die Eingabe von Metadaten zum Horst. Für die Horstsuche wird bereits eine Kontrolle mit der Nummer "0" angelegt, für die bereits Beobachtungen zur Art erfolgen können. Rechts daneben befinden sich die Buttons der küftigen Kontrollen (1, 2 ... x). Es kann hin und her geschaltet werden, allerdings erst, wenn eine jeweilige Kontrollbegehung angelegt wurde (Button dann grün).
Mögliche Metadaten sind
- Typ (Horst, Nest, Brutwald, Revierzentrum...)
- Art historisch (in den Horst-Metadaten kann eine aus Vorjahren bekannte Art eingetragen werden, die dann in Klammern gelabelt wird)
- Brutzeitcode (BZC): Auf dieser Taste wird der höchste BZC aus den Kontrollen des Jahres angezeigt. Ein Tastendruck zeigt die Historie von Art und BZC über die Kontrollen hinweg.
- Zustand (Z): Erhaltungszustand
- Durchmesser (Ø)
- Höhe (H)
- Baumart
- Brusthöhenduchmesser (BHD) des Baumes
- Markierung (M)
- Besonderheiten (verbaute Folienreste, Schnüre...)
- Genauigkeit (G) der Verortung oder der Lage des Revierzentrums, Default ± 5 m
- Lage (L): Krone, Hauptstamm, Zwiesel, Seitenast etc.
- Exposition: Im Falle von Höhlen, Felsnischen etc.
- Freitext: Z.B. zum Vermerken von Artbeobachtungen, die bereits bei der Horstsuche gemacht wurden.
Der aktuelle Standort des Erfassers/der Erfasserin kann als Kontrollpunkt gespeichert werden. Aus der Lage von Kontrollpunkt und Horst wird dann ein horizontaler Peilungswinkel berechnet sowie unter Zurhilfenahme der Höhe des Horstes ein vertikaler Peilungswinkel. Diese Peilungen können im Anschluss manuell feinjustiert werden und verändern sich dann nur noch, wenn der Horst verschoben wurde, die Höhe geändert wurde oder ein neuer Kontrollpunkt gesetzt wurde. Ohne Werbung machen zu wollen gibt es z.B. von der Firma Sunto Kombinationsgeräte aus Peilkompass und Klinometer, die für diesen Zweck sehr gut geeignet sind - sehr hochpreisig aber robust und langlebig.
Mit Hilfe des Peilungswinkel-Zeichens (mittig links neben den Horstknöpfen) können die Peilungswinkel und die Entfernung vom aktuellen Standort zum Horst/Nest angezeigt werden. Auch hier empfielt sich das Mitführen von Peilkompas und Klinometer.
Ergänzend kann je Begehung ein Foto gemacht werden oder aus der Gallerie hochgeladen werden. Dieses ist dann beim Export mit dem Horstkürzel im Namen enthalten. Werden mehr Bilder gemacht, wird das vorangehende überschrieben. In Begehung 0 also eher die Situation aufnehmen, um den Horst gut wiederzufinden, später dann brütende Vögel oder Jungvögel auf dem Nest. Auf dem Informationsknopf i erscheint immer das neueste verfügbare Bild.
Optional können zusätzlich Langnamen vergeben werden.

Im dargestellten Screenshot wird die dritte Kontrolle im Jahr 2024 durchgeführt (gelb ausgwählter Button in der Kopfzeile). Kontrolliert wird Horst "P29" (gelb gemarkert). Die grün gemarkerten Horste wurden im Rahmen der Kontrolle 3 bereits kontrolliert, die rot gemarkerten noch nicht.
Folgende Beobachtungen können im Rahmen einer Kontrolle erfasst werden:
- Typ (per Default der bereits ausgewählte Typ, der ggf. aber geändert werden kann)
- Vogelart
- Aktivität / Brutzeitcode (BZC) (wird nur eine Aktivität ausgewählt, setzt sich der BZC automatich, kann aber angepast werden)
- Zustand (Z): Ein Horst kann nun evtl. frisch dekoriert sein...
- Anzahl von Eiern, Jungvögeln, toten Jungvögeln
- Entwicklungsstand (E) von Jungvögeln
- Fragment (F): Kotspritzer, Federn...
- Phänologische Daten zur Bewirtschaftung im Umfeld
- Nestschutz-Maßnahmen
- Freitext-Eingaben
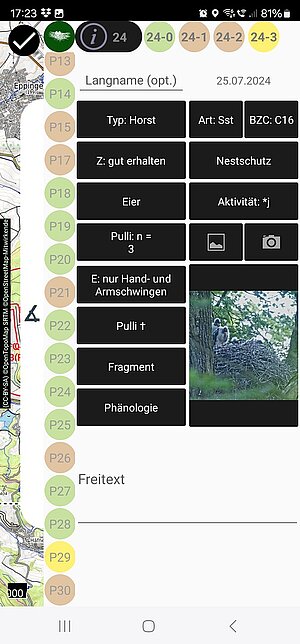
Das Modul ist für den Einsatz auf Tablets optimiert und auf kleinen Smartphones nur sehr begrenzt nutzbar.
- Die Artenauswahl kann über das Greifvogel-Icon verändert werden.
- Mittels Stift (rechts oben, im Screenshot nicht sichtbar) können Freihand-Linien mit dem Finger oder einem Eingabestift gezeichnet werden.
- Die gezeichneten Fluglinien können mit den üblichen Attributen versehen werden: Art, Alter, Geschlecht, Anzahl, Beginn/Ende der Beobachtung, Mauserlückenauswahl zur Individualerkennung, Flughöhe, Verhaltensweisen (Ein-/Abflug, Streckenflug, Thermikkreisen, Balzflug...), Brutzeitcode, Übernahme, Übergabe, Synchronbeobachtung, Freitexteingaben.
- Die Uhrzeit kann erst nach Finalisierung der Linie verändert werden.
- Die drei Flughöhen-Klassen können durch langes Drücken auf die Höhen-Tasten vom Benutzer definiert werden (hat nur eine Auswirkung auf das aktuelle Projekt)
- Die Anzahl ist aktuell auf 99 beschränkt. Werden größere Trupps erfasst (Limikolen, Gänse, Kraniche...) wäre ein Workaround die Anzahl auf 99 einzustellen und die korrekte Anzahl in die Freitextbemerkung zu schreiben, dann kann das im Nachgang leicht korrigiert werden.
- Über die Filter (Seitenwischmenü links, siehe Reiter „Filterfunktionen im Erfassungsmodus“) können Vorbegehungen sowie Arten ein- und ausgeblendet werden. Dies ist gleichermaßen für Schnellauswertungen („Wo flogen bereits Wiesenweihen?“), wie auch für die Übersichtlichkeit („Vor lauter Rotmilanlinien kann ich die Karte nicht mehr erkennen...“) von Vorteil.
- Das Löschen von Linien erfolgt durch langes Drücken auf den Nummernknopf der betreffenden Linie.
- Die optional um den GPS-Standort gezeichnete Kreislinie hat einen Radius von 1000 m. In späteren Versionen soll dieser Radius vom Benutzer durch langes Drücken auf die Taste selbst definiert werden können.
- Der Export erfolgt durch langes Drücken auf das Projekt als "Export" (Shapefiles, Tabellen, Untersuchungsgebiete, Backup).
Tipp: Sollen die Punkt-Icons von Windrädern, Beobachtungspunkten, Horsten etc. verändert werden, gelingt das im Menü "Projektdaten editieren" → "Gebiete abgrenzen" → Punkt markieren
Achtung: Da die Entwicklung sehr aufwändig war und das Modul v.a. professionelle Ornithologen adressiert, ist es das erste Erfassungsmodul, das nur im Professionell-Abonnement voll umfänglich nutzbar sein wird! Im Demo-/Freizeit-Abonnement kann das Modul getestet werden.
[ 1 ] Die Tasten sind farbig in Amphibien (grün) und Reptilien (orange) aufgeteilt. Das schwarze Rautezeichen "#" steht für ausgebrachte künstliche Verstecke oder Fallen (Molchbrett, Schlangenblech/-folie oder Reuse) und kann wie ein Artfund gesetzt werden. Auch für die Suche von Kleingewässern sind Icons in der Artliste (Icon links oben) enthalten.
Erfassungsworkflow und Sondertasten (auf die Herpetofauna angepasst) funktionieren analog den Vögeln.
Sollen bei der ersten Begehung zunächst "(temporäre) Klein-/Laichgewässer" kartiert werden, können diese wie Artfunde gesetzt werden.
Über das Artengruppen-Icon [ 2 ] kann die Art-Tastatur modifiziert werden.
Schloss [ 3 ]: Standardmäßig ist das Schloss rechts oben offen. Schließt ihr es, können keine Beobachtungen mehr hinzugefügt werden (Sperrbildschirm). Das Schließen des Schlosses setzt die Tastatur auf den Default-Wert, im Falle der Herpetofauna Anzahl = 1, Sondertasten leer. Eigene Defaults für die aktuelle Erfassung können (nach Eingabe der gewünschten Attribute) durch langes Drücken auf das Schloss gesetzt werden.
Tierstimmen/Klangattrappen können (sowohl zum Starten als auch zum Stoppen) entweder
- über den Lautsprecher der Artenliste oder
- direkt durch langes Drücken auf die entsprechende Art-Taste
abgespielt werden. Lest dazu am besten auch den entsprechenden Reiter in der Dokumentation durch.
[ 4 ] Über die Android „Zurück“-Taste beendet ihr den Erfassungsmodus.
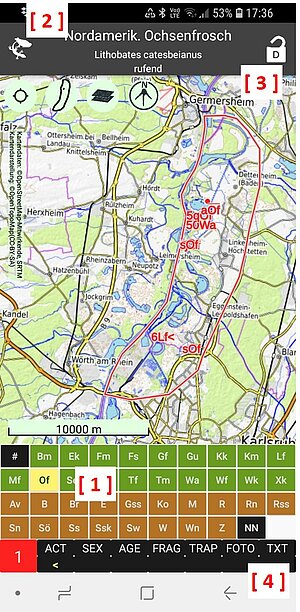
Die Art-Tasten [ 1 ] sind farbig in Nachweismethoden und verschiedene Höhlentypen (grün) sowie Fledermausarten (schwarz) aufgeteilt. Damit kann das Fledermausmodul gleichermaßen zur
- Höhlen- und Winterquartiersuche,
- Verortung ausgebrachter Batlogger,
- Verortung von Netz- oder Harfenfängen sowie
- Digitalisierung von Artfunden
eingesetzt werden.
Es können alle in Deutschland, Österreich und der Schweiz vorkommenden Fledermausarten erfasst werden. Die Artkürzel setzen sich aus dem ersten Buchstaben des wissenschaftlichen Gattungs- und den ersten drei Buchstaben des wissenschaftlichen Artnamens zusammen.
Erfassungsworkflow und Sondertasten (auf die Fledermäuse angepasst) funktionieren analog den Vögeln. Arten, die sich anhand der Echolotrufe im Gelände nicht sicher auf Artniveau bestimmen lassen, können auch auf Gattungsniveau (z. B. Abendsegler unbestimmt) oder als Artkomplexe (z. B. Rauhaut-/Weißrandfledermaus) erfasst werden.
Über das Artengruppen-Icon [ 2 ] kann die Art-Tastatur modifiziert werden.
Schloss [ 3 ]: Standardmäßig ist das Schloss rechts oben offen. Schließt ihr es, können keine Beobachtungen mehr hinzugefügt werden (Sperrbildschirm). Wird es geschlossen, können keine Beobachtungen mehr hinzugefügt werden (Sperrbildschirm). Das Schließen des Schlosses setzt die Tastatur auf den Default-Wert zurück (im Falle der Fledermäuse bedeutet dies: Anzahl = 1, Sondertasten leer). Eigene Defaults für die laufende Erfassung können (nach Eingabe der gewünschten Attribute) durch langes Drücken auf das geöffnete Schloss gesetzt werden.
Hinterlegte Tonaufnahmen werden in der Geschwindigkeit 1:10 abgespielt. Die Tierstimmen können (sowohl zum Starten als auch zum Stoppen) entweder
- über den Lautsprecher der Artenliste oder
- direkt durch langes Drücken auf die entsprechende Art-Taste
abgespielt werden. Lest dazu am besten auch den entsprechenden Reiter in der Dokumentation durch.
Die Möglichkeit der Rufaufzeichnung wollen wir aktuell bewusst nicht implementieren, da es hierzu bereits etablierte und professionelle Apps mit passender Hardware existieren, zum Beispiel USB-Mikrofone für Ultraschall (Fa. Dotronic) oder der Fledermausrecorder für Android. Der FaunaMAppEr dient der Dokumentation der Begehungen sowie der Erfassung der Beobachtungen im Gelände und hat den Fokus nicht auf der Bestimmung der Arten.
[ 4 ] Über die Android „Zurück“-Taste wird der Erfassungsmodus beendet.
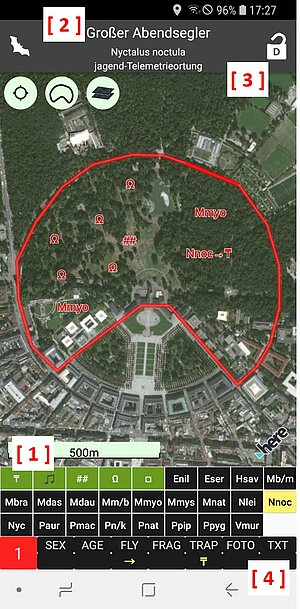
Es können alle Säugetiere (ausgenommen Fledermäuse, siehe Reiter „Erfassungsmodus Fledermäuse“) sowie ausgebrachte Fallen, Lockstäbe, Tubes etc. erfasst werden.
[ 1 ] Die Tasten sind farbig in Fallen (Falle allgemein, Fotofalle, Tube/Kasten, Spurentunnel, Futterplatz und Lockstofffalle) (schwarz) und Arten (braun) aufgeteilt.
Erfassungsworkflow und Sondertasten (auf die Säugetiere angepasst) funktionieren analog den Vögeln.
Über das Artengruppen-Icon [ 2 ] kann die Artentastatur modifiziert werden.
Die „i“-Buttons innerhalb der Artenliste verlinken auf die Homepage "Kleinsäuger.at". Hier können Bestimmungsmerkmale, Bilder, Ökologie etc. zur betreffenden Art eingesehen werden.
Tipp: Alternativ kann der Link auch durch langes Drücken auf die Art in der Tastatur aufgerufen werden.
Schloss [ 3 ]: Standardmäßig ist das Schloss rechts oben offen. Wird es geschlossen, können keine Beobachtungen mehr hinzugefügt werden (Sperrbildschirm). Das Schließen des Schlosses setzt die Tastatur auf den Default-Wert zurück (im Falle der Säugetiere bedeutet dies: Anzahl = 1, Sondertasten leer). Eigene Defaults für die laufende Erfassung können (nach Eingabe der gewünschten Attribute) durch langes Drücken auf das geöffnete Schloss gesetzt werden.
[ 4 ] Über die Android „Zurück“-Taste wird der Erfassungsmodus beendet.
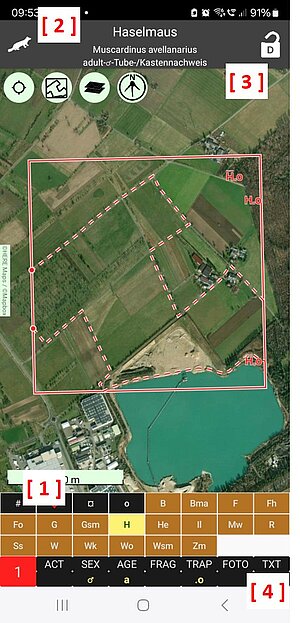
Metadaten, Methoden und Habitate
Dem Modul ist aktuell eine Liste aller in Deutschland, Österreich und der Schweiz nachgewiesenen Arten hinterlegt.
Das Untersuchungsgebiet kann beim Anlegen des Projektes durch Polygone, Linien oder Punkte abgegrenzt werden, wobei Untersuchungspunkte auch innerhalb der Erfassung angelegt werden können. Es müssen zwingend Punkte als Untersuchungsgebiet enthalten sein, da an diesen die Erfassungen hängen. Pro Untersuchungspunkt wird für die Erfassung eine Liste angelegt.
Für einen ausgewählten Untersuchungsgebiet-Punkt können nun
- Metadaten (Kurzname etc.)
- Methoden
- Biotoptypen
- Gefährdungen
- Habitateigenschaften
erfasst werden. Wenn Datensätze hinterlegt sind, wechselt die Farbe der Schaltfläche von Rot nach Grün. Anschließend kann über die Schaltfläche „Arten“ die Heuschreckenerfassung beginnen.
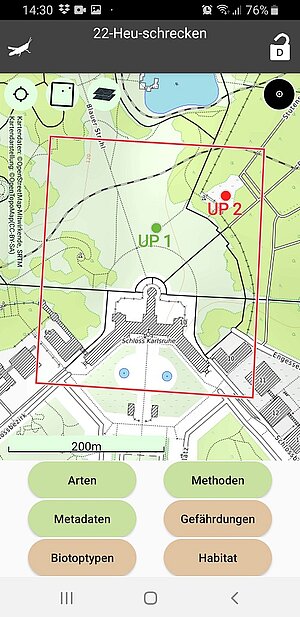
Arten erfassen
Zu Beginn der Erfassung ist eine Default-Auswahl der häufigeren Heuschreckenarten gesetzt. Über das Heuschrecken-Icon [ 1 ] kann diese Auswahl angepasst werden (s. u.).
Die Spalten werden durch die angelegten Begehungen gebildet. Das Datum der jeweiligen Erfassung wird dort übernommen. Die aktuelle Erfassung ist gelb markiert – nur in dieser Spalte können Einträge generiert oder verändert werden. Drei Wege führen zur Anlage von Datensätzen, wenn die Zelle einer Art ausgewählt ist:
- Zählgröße (Sondertaste [ 2 ]) auswählen und Anzahl über die Lauter-Leiser-Taste verändern
- Zählgröße (Sondertaste [ 2 ]) auswählen und Anzahl durch weiteres Antippen der Taste erhöhen (langes Drücken reduziert um 1)
- Zweiter Tap auf die Zelle der Artmatrix und Verwenden des Formulars (dort ist auch eine ergänzende Freitexteingabe möglich)
Folgende Zählgrößen stehen für jeden Artfund zur Verfügung:
I: Imago
♂: Männchen
♀: Weibchen
N: Nymphe
N*: Nymphe unbestimmt (der Gattung)
K: Kopula
E: Eiablage
N* wird im Export als Nymphe der Gattung ausgegeben (also z. B. als Conssp: Conocephalus ssp. bzw. Schwertschrecke unbestimmt). Zusätzlich kann über die FOTO-Sondertaste dokumentiert werden, ob ein Belegfoto gemacht wurde.
Je nach gewählter Abundanzklasse und erfasster Zählgröße färbt sich das Matrixfeld zunehmend dunkler grün:
A: Bodenständigkeit unsicher (Anzahl = 1)
B: Bodenständigkeit wahrscheinlich (Anzahl 2 bis 10 oder Kopulation, Eiablage, Nymphe)
C: Bodenständigkeit sicher (Nachweis großer Population: Anzahl > 10)
Diese Klassifikation liegt auch der Export-Tabelle "Projektname-orthoptera-summary-lists-YYYYMMDD.csv" zugrunde. Sie berücksichtigt nicht, dass ein Heuschreckenvorkommen im strengen Sinne erst als bodenständig gilt, wenn es in mehreren aufeinanderfolgenden Jahren durch eine hinreichend große Population oder Nymphen nachgewiesen werden konnte.
[ 3 ] Über die Android „Zurück“-Taste wird der Erfassungsmodus beendet.
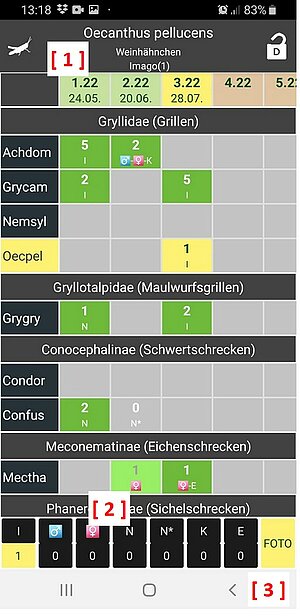
Erfassungsliste modifizieren
Zur Artenliste gelangt ihr über das Drücken des Heuschrecken-Icons (links oben). Die Artenliste beinhaltet alle in Deutschland, Österreich und der Schweiz nachgewiesenen Arten. Grün dargestellt sind aktivierte Arten, die in der Erfassungsliste aufgeführt werden, Rot dargestellt sind deaktivierte Arten, die nicht in der Erfassungsliste aufgeführt werden.
Die „i“-Buttons verlinken auf die umfassenden Homepages der DGFO (Deutsche Gesellschaft für Orthopterologie) und der GBIF (Global Biodiversity Information Facility). Hier können Bestimmungsmerkmale, Bilder, Stimmen und Verbreitungskarten zur betreffenden Art abgerufen werden. Vielen Dank für die professionellen Seiten.
Tipp: Alternativ können die Links auch durch langes Drücken auf die Art in der Erfassungsliste geöffnet werden.
Der Export funktioniert analog zu den anderen Tiergruppen. Bei den Heuschrecken ist die zusätzliche csv-Tabelle "Projektname-orthoptera-habitats.csv" enthalten, die sämtliche Metadaten zu den einzelnen Untersuchungspunkten beinhaltet.
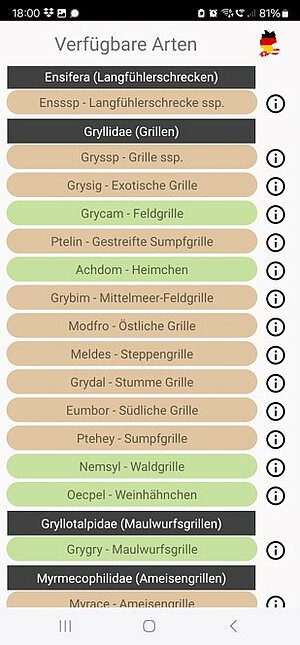
Wissenschaftliche Erfassung mit Isolationsquadraten / Samples
In wissenschaftlichen Erfassungen kommt bei Offenland-Erfassungen oft die Methode der Isolationsquadrate mit mehreren Würfen bzw. Samples zum Einsatz. Dies kann in den Methoden ausgewählt und gleichzeitig die Anzahl der Würfe/Samples eingestellt werden. In der Erfassungsmatrix erscheinen nun neben der Hauptspalte der Begehung zusätzliche Sample-Spalten (S1, S2 ... Sx). Anschließend kann nur noch in diesen Sample-Spalten erfasst werden, wobei eine automatisierte Summenbildung in der Hauptspalte erfolgt. Wird mit Samples gearbeitet, wird beim Export eine zusätzliche csv-Tabelle "Projektname-orthoptera-obs-samples-yyyymmdd.csv" erzeugt, wobei für jede nachgewiesene Art eine Zeile je Wurf/Sample sowie eine kumulierte Zeile vorhanden ist.
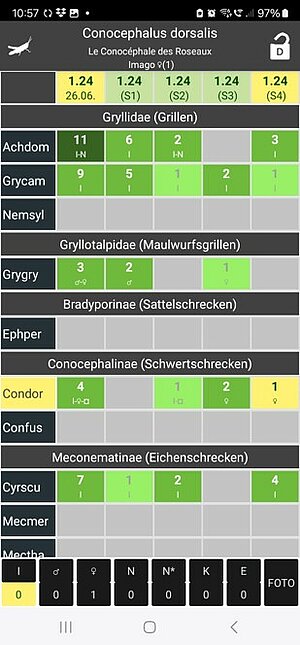
[ 1 ] Die Tasten sind farbig in drei Gruppen sortiert:
- Braun: Fallen (Reusenfalle, Barberfalle etc.)
- Grün: Habitate (Mulmbehälter, Potentialbäume, Stubben, Saftleck-/Futterbäume, Totholz stehend, liegend)
- Schwarz: Käferarten (die Artkürzel leiten sich vom wissenschaftlichen Namen ab (siehe Kopfzeile, das 6-Buchstaben-System ist in Planung)
Entsprechend kann das Käfermodul
- zur Dokumentation und dem Wiederfinden von ausgebrachten Fallen,
- zur Erfassung von Habitatstrukturen sowie
- zur Erfassung der Artfunde
eingesetzt werden.
Erfassungsworkflow und Sondertasten (auf die Käfer angepasst) funktionieren analog den Vögeln.
Über das Artengruppen-Icon [ 2 ] kann die Art-Tastatur modifiziert werden.
Schloss [ 3 ]: Standardmäßig ist das Schloss rechts oben offen. Wird es geschlossen, können keine Beobachtungen mehr hinzugefügt werden (Sperrbildschirm). Das Schließen des Schlosses setzt die Tastatur auf den Default-Wert zurück. Eigene Defaults für die laufende Erfassung können (nach Eingabe der gewünschten Attribute) durch langes Drücken auf das geöffnete Schloss gesetzt werden.
[ 4 ] Über die Android „Zurück“-Taste wird der Erfassungsmodus beendet.
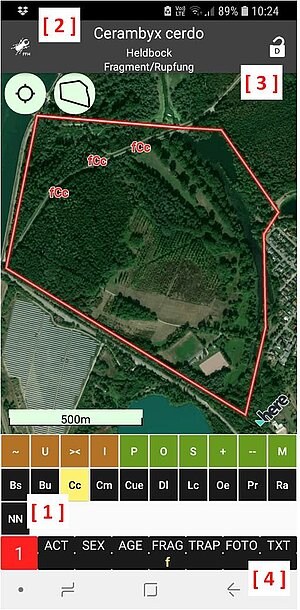
Bislang unser einziges nicht faunistisches Erfassungs-Modul, aber da die Orchideen unter den Ornithologen noch mehr Bewunderer haben als unter den Botanikern, sei das verzeihbar. Außerdem stellen Orchideen häufige Beibeobachtungen dar, die gerne mit aufgenommen werden.
Erfassungsworkflow und Sondertasten (auf die Orchideen angepasst) funktionieren analog der Vögel.
Über das Artengruppen-Icon (links oben) kann die Art-Tastatur modifiziert werden. Dem Modul ist eine Liste der in Deutschland, Österreich und der Schweiz vorkommenden Arten hinterlegt, von denen die häufigsten zu Beginn auf der Tastatur liegen.
Über die Sondertasten erfassbare Attribute sind
- MATH: Genauigkeit
- PHAE: Phänologischer Zustand der Pflanzen
- BTYP: Biotoptyp
- TXT: Freitext
Für die Phänologie haben wir es auch ermöglicht eine Spanne (von ... bis) anzugeben (z.B. "aufblühend bis Hochblüte"). Zustand und Biotoptypen sind angelehnt an
- Heimeier H (2004) Anleitung zur floristischen Kartierung. Jour. Eur. Orch. 36(2): 585-597
- Kartieranleitungen der Arbeitskreise heimischer Orchideen (AHO) und der AHO-Fundmeldeapp
Per Longpress auf die Arttaste (oder über die Artenliste) können Steckbriefe und Bilder zur jeweiligen Orchidee über die verlinkte Homepage "Deutschlands Natur - Der Naturführer für Deutschland" aufgerufen werden. Vielen Dank für die phantastische Seite!
Schloss: Standardmäßig ist das Schloss rechts oben offen. Schließt ihr es, können keine Beobachtungen mehr hinzugefügt werden (Sperrbildschirm). Das Schließen des Schlosses setzt die Tastatur auf den Default-Wert, im Falle der Ochideen Anzahl = 1, Sondertasten leer. Eigene Defaults für die aktuelle Erfassung können (nach Eingabe der gewünschten Attribute) durch langes Drücken auf das Schloss gesetzt werden.
[ 4 ] Über die Android „Zurück“-Taste beendet ihr den Erfassungsmodus.
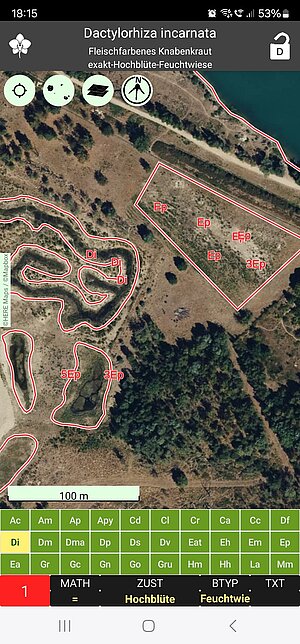
Über das linke Seitenwisch-Menü (von links aufziehen) können vorherige Begehungen und bereits in Vorbegehungen erfasste Arten in der aktuellen Erfassung grau hinterlegt eingeblendet oder bestimmte Arten ausgeblendet werden.
Das ermöglicht zum Beispiel die Information
- wo in der ersten Begehung künstliche Verstecke ausgebracht wurden oder
- wo bereits zuvor Schlingnattern/Steinkäuze entdeckt wurden. Bereits erfasste Arten werden als Liste angezeigt (also auch fürs Birdrace überaus hilfreich ;-).
Wurden über das Horst- bzw. Nestmodul Horste etc. kartiert, so sind diese per Default zu sehen, können über die Filter aber auch ausgeblendet werden.
Achtung: Deaktiviert ihr in den Filtern eine Art, könnt ihr innerhalb der Erfassung die entsprechende Beobachtung konsequenterweise nicht mehr sehen!

Metadaten, Methoden und Habitate
Dem Modul ist eine Liste aller in Mitteleuropa nachgewiesenen Arten hinterlegt.
Das Untersuchungsgebiet kann beim Anlegen des Projektes durch Polygone, Linien oder Punkte abgegrenzt werden, Untersuchungspunkte können auch innerhalb der Erfassung angelegt werden. Es müssen zwingend Punkte als Untersuchungsgebiet enthalten sein, da an diesen die Erfassungen hängen. Pro Untersuchungspunkt wird für die Erfassung eine Liste angelegt.
Für einen ausgewählten Untersuchungsgebiets-Punkt können nun
- Metadaten (Kurzname etc.)
- Methoden
- Biotoptypen
- Gefährdungen
- Habitateigenschaften
erfasst werden. Wenn Datensätze hinterlegt sind, wechselt die Farbe der Schaltfläche von Rot nach Grün. Anschließend kann über die Schaltfläche „Arten“ die Libellenerfassung beginnen.
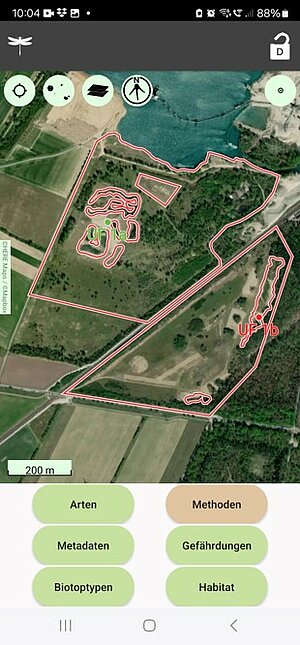
Arten erfassen
Zu Beginn der Erfassung ist eine Default-Auswahl der häufigeren Libellenarten gesetzt. Über das Libellen-Icon [ 1 ] kann diese Auswahl angepasst werden (s. u.).
Die Spalten werden durch die angelegten Begehungen gebildet. Das Datum der jeweiligen Erfassung wird dort übernommen. Die aktuelle Erfassung ist gelb markiert – nur in dieser Spalte können Einträge generiert oder verändert werden. Zwei Wege führen zur Anlage von Datensätzen, wenn die Zelle einer Art ausgewählt ist:
- Abundanzklasse über Lautstärke-Tasten verändern sowie Nutzung der Sondertasten [ 2 ]
- Zweiter Tap auf die Zelle der Artmatrix und Verwenden des Formulars (dort ist auch eine ergänzende Freitexteingabe möglich)
Für jeden Artfund können Abundanzklasse sowie die Zusatzbeobachtungen (oder Zählgröße) angegeben werden:
I = 1 Individuum
II = 2 bis 5 Individuen
III = 6 bis 10 Individuen
IV = 11 bis 20 Individuen
V = 21 bis 50 Individuen
VI = 51 bis 100 Individuen
VII = 101 bis 200 Individuen
VIII = 201 bis 500 Individuen
IX = 501 bis 1000 Individuen
X = >1000 Individuen
I: Imago
K: Kopula
E: Eiablage
L: Larve
S: Schlupf/Jungfernflug
U: Exuvie
0: Negativnachweis (gezielte Suche)
FOTO: Belegfoto
Je nach gewählter Abundanzklasse und Zusatzbeobachtung färbt sich das Matrixfeld zunehmend dunkler grün:
A: Bodenständigkeit unsicher (Abundanzklasse I bis II)
B: Bodenständigkeit wahrscheinlich (Nachweis kleiner Population → Abundanzklasse III bis IV, Kopulation, Eiablage)
C: Bodenständigkeit sicher (Nachweis großer Population → Abundanzklasse >IV, Larve, Schlupf, Jungfernflug, Exuvie)
Diese Klassifikation liegt auch der Export-Tabelle "Projektname-odonata-summary-lists-YYYYMMDD.csv" zugrunde. Sie berücksichtigt nicht, dass ein Libellenvorkommen im strengen Sinne erst als bodenständig gilt, wenn es in mehreren aufeinander folgenden Jahren durch Larven, Exuvien oder Schlupf nachgewiesen werden konnte.
[ 3 ] Über die Android „Zurück“-Taste wird der Erfassungsmodus beendet.
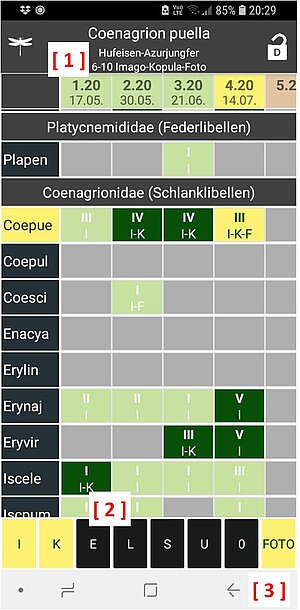
Erfassungsliste modifizieren
Zur Artenliste gelangt ihr über das Drücken des Libellen-Icons (links oben). Die Artenliste beinhaltet alle in Mitteleuropa nachgewiesenen Arten. Grün dargestellt sind aktivierte Arten, die in der Erfassungsliste aufgeführt werden, Rot dargestellt sind deaktivierte Arten, die entsprechend nicht in der Erfassungsliste aufgeführt werden.
Die „i“-Buttons verlinken auf die umfassende Homepage "LibellenWissen.de". Hier können Bestimmungsmerkmale, Bilder, Flugzeiten etc. zur betreffenden Art eingesehen werden. Vielen Dank für die professionelle Seite.
Tipp: Alternativ können die Links auch durch langes Drücken auf die Art in der Erfassungsliste aufgerufen werden.
Der Export funktioniert analog zu den anderen Tiergruppen. Bei den Libellen ist die zusätzliche csv-Tabelle "Projektname-odonata-habitats.csv" enthalten, die sämtliche Metadaten zu den einzelnen Untersuchungspunkten beinhaltet.
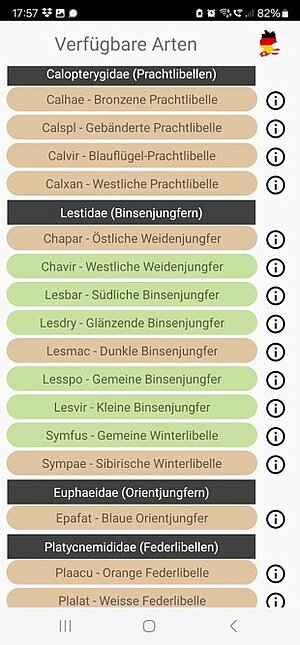
Tierstimmen als Klangattrappe oder zum Verifizieren der Artbestimmung lassen sich aus der App heraus abspielen. Die Aufnahmen entstammen fast ausnahmslos dem deutschen Tierstimmenarchiv, das am Museum für Naturkunde Berlin angesiedelt ist. Die Autoren der Tierstimmen sind im Impressum aufgeführt (dort ist auch ein Link zum Tierstimmenarchiv). Allen Autoren und dem Tierstimmenarchiv an dieser Stelle vielen Dank für die ungeheuer tollen Aufnahmen und die Möglichkeit der Nutzung.
Aktuell liegen für 270 Vogel-, 17 Amphibien- und 27 Fledermausarten Tierstimmen vor, die sehr häufig aus mehreren Dateien zusammengeschnitten sind.
Vögel: Ist mehr als der Gesang vorhanden, sind die Aufnahmen in der Regel folgendermaßen zusammengeschnitten:
- Rufe der Alttiere
- Gesang
- Rufe der Jungtiere
Für Vogelarten, die mit Klangattrappe zu erfassen sind, ist in der Regel nur ein geeigneter Lockruf enthalten, um nicht unnötig andere Lautäußerungen abzuspielen.
Fledermäuse: Die Tonaufnahmen der Fledermäuse werden in der Geschwindigkeit 1:10 abgespielt, um sie in den hörbaren Bereich zu transformieren. Nach den jeweiligen Echolot-Rufen sind teilweise auch diagnostische Sozialrufe zu hören.
In der Artenliste (Artengruppen-Icon links oben) markieren kleine Lautsprecher die Arten, für die Tierstimmen vorhanden sind (s. Abbildung).
Die Tierstimmen/Klangattrappen können (sowohl zum Starten als auch zum Stoppen) entweder
- über den Lautsprecher in der Artenliste oder
- direkt durch langes Drücken auf die entsprechende Art-Taste
abgespielt werden.
Hinweis: Da die Lautstärke-Tasten für das Verändern der Anzahl verwendet werden, kann die Lautstärke beim Abspielen der Klangattrappe mit diesen Tasten nur verändert werden, wenn die Klangattrappe aus der Artenliste heraus abgespielt wird.
Achtung: Für das Abspielen von Klangattrappen ist unter Umständen eine Ausnahmegenehmigung beim zuständigen Regierungspräsidium einzuholen. Erkundigt euch unbedingt vorher!
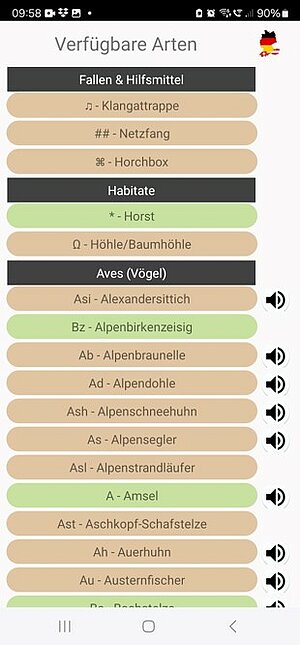
Die „obs(ervations).csv“-Datei kann in QGIS oder ArcGIS importiert werden (Einstellung: UTM zone 32N, ETRS89 / Zeichencodierung: UTF-8).
Anschließend kann die Datei optional als ESRI-Shapefile exportiert werden.
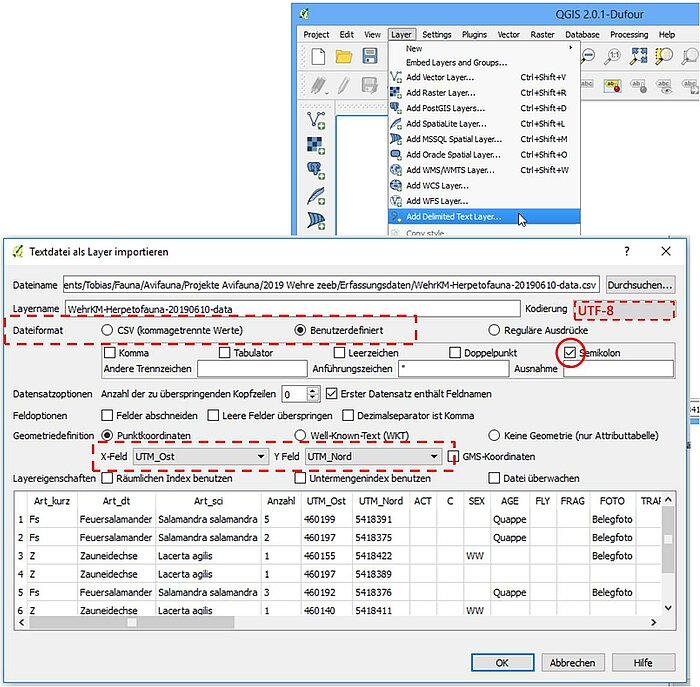
In QGIS muss ggf. in den Layereigenschaften das Koordinatenbezugssystem (KBS) noch einmal zugewiesen werden.
Beim Export eines Projekts (Longpress auf das Projekt) kann optional die Erzeugung einer Backup-Datei (.bkp) ausgelöst werden. Das generierte zip-Dokument enthält in diesem Fall automatisch auch die Horstbilder, falls Horste erfasst wurden und Bilder vorhanden sind.
Über das Hauptmenü können Projekte mittels dieser bkp-Dateien eingelesen werden (oben rechts → "Aus Backup einfügen"). Auch Horstbilder werden dann entsprechend wieder hergestellt.
Auf diese Weise können
- von einer Projektkoordination Erfassungsprojekte angelegt und exportiert werden und an mehrere Bearbeiter oder externe Kartierer zum Import verteilt werden oder
- Projekte von einem/einer BearbeiterIn an einen/eine andere BearbeiterIn weitergegeben werden.
Treten beim Import Konflikte auf, weil ein Projekt mit identischer Unique-ID bereits vorhanden ist, wird eine Warnung generiert. Die Unique-ID eines Projekts findet sich im Projekt anlegen-Menü.
Soll aus einem alten Erfassungsprojekt ein neues generiert werden, sollte immer der Weg "Neu erzeugen" genutzt werden, da dann auch eine neue Unique-ID generiert wird. Bei einer Umbenennung des Projektnamens (etwa durch Änderung des Erfassungsjahrs) bleibt die Unique-ID hingegen unverändert und kann später bei einem Import des ursprünglichen Projekts trotz anderen Namens zu Konflikten führen.
Hinweis: Die Funktion des Einlesens ist auf Professionell-Abonnements beschränkt, da sonst die geltenden Limitierungen unterlaufen werden könnten.
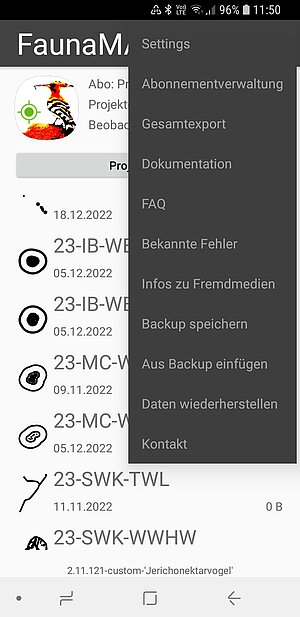
Tabellenfelder und Feldbeschreibungen
Zeichencodierung: UTF-8
Spalte | Inhalt | Beschreibung |
| Art_kurz | Artkürzel | Vögel: n. Südbeck et al. (2005) p. 763ff |
| Art_de | Artname deutsch | |
| Art_sci | Artname wissenschaftlich | |
| Anzahl | Anzahl | |
| UTM_Ost | UTM Ostkoordinate | Zone 32N, ETRS89 |
| UTM_Nord | UTM Nordkoordinate | Zone 32N, ETRS89 |
| KBS | Koordinatenbezugssystem | ETRS89_UTM_zone_32N |
| ACT | Verhaltensweise | gemäß Auswahl Sondertaste "Act" |
| C | C-Nachweis | gemäß Auswahl Sondertaste "C" (Brutnachweis) |
| SEX | Geschlecht | ♂: Männchen, ♀: Weibchen, (♀): weibchenfarben, ♂♀: Paar |
| AGE | Alter | a - adut i - immatur s - subadult k3 - 3. KJ k2 - 2. KJ k1 - 1. KJ j - juvenil p - Pulli/Nestling p - Puppa (Käfern) e - Ei(er) |
| FLY | Flugbewegung | ↑ - auffliegend / Abflug → - überfliegend ↓ - landend / Einflug Ҩ - kreisend ⇒ - durchziehend r - rastend |
| FRAG | Fragment | † - Totfund eis - Eischale fed - Feder gew - Gewölle rup - Rupfung hud - Huderpfanne hö - (Brut-)Höhle rin - Ringelbaum rka - Kleinvogelreaktion a. KA .. - Exkremente :: - Trittsiegel |
| FOTO | Belegfoto | ja / nein (Label in GIS-Spalten: ¤) |
| TXT | Freitextfeld | Text gemäß Freitexteingabe |
| Verortung | Verortung | ggf. Hinweis auf ungenaue Verortung "(X)" |
| Datum | Datum | DD.MM.YYYY |
| Jahr | Jahr des Datums | YYYY |
| Monat | Monat des Datums | MM |
| Tag | Tag des Datums | DD |
| Dekade | Dekade | Nummer der Dekade |
| Pentade | Pentade | Nummer der Pentade |
| KW | Kalenderwoche | Nummer der Kalenderwoche |
| BegNr | Begehungs-Nummer | gemäß Tastennummer |
| BegCode | Begehungs-Code | 4-stelliger Begehungscode (falls vergeben) |
| Projekt | Projektname | Jahr-Auftraggeber-Gebiet (oder ähnlich) |
| ErfasserIn | Erfasser/In | Falls im Hauptmenü der App zugewiesen |
| Temp | Temperatur | von ... bis (°C) |
| Bewoelk | Bewölkungsgrad | von ... bis (Achtel) |
| Wind | Windstärke | von ... bis (Beaufort) |
| Witterung | Witterung | FaunaMAppEr-Klassifikation: WT 0: keine Niederschläge letzte 30 Tage WT 1: keine Niederschläge letzte 7 Tage WT 2: keine Niederschläge letzte 24 h WT 3: trocken mit schwachen Niederschlägen letzte 24 h WT 4: trocken mit starken Niederschlägen letzte 24 h WT 5: durchwachsen mit einzelnen Schauern WT 6: regnerisch mit schwachen Niederschlägen WT 7: regnerisch mit starken Niederschlägen WT 8: regnerisch nach langer Trockenheit WT 9: regnerisch mit Niederschlägen seit Tagen |
| Freitext | Freitext aus den Begehungsmetadaten | z.B. Standort A, Standort B ... bei "Unterbegehungen" |
| Artgruppe | Artgruppe | Aves, Amphibia, Reptilia... |
| Kommentar | Kommentar | gemäß Freitextfeld in Begehungsansicht |
| eWZ_min | erweiterter Wertungszeitraum Anfang | n. Südbeck et al. (2005) fürs Binnenland |
| WZ_min | enger Wertungszeitraum Anfang | n. Südbeck et al. (2005) fürs Binnenland |
| WZ_max | enger Wertungszeitraum Ende | n. Südbeck et al. (2005) fürs Binnenland |
| eWZ_max | erweiterter Wertungszeitraum Ende | n. Südbeck et al. (2005) fürs Binnenland |
| Wertung | Wertungs-Code | 0: Außerhalb Wertungszeitraum 1: im erweiterten Wertungszeitraum 2: im engen Wertungszeitraum |
| BZC | Brutzeitcode | gemäß EOAC-Kriterien |
| GISObs | Beschriftungs-Spalte im GIS | Zeichenkette (wie im FaunaMAppEr angezeigt) |
| GISSur | Beschriftungs-Spalte im GIS | Artkürzel gegen Begehungs-Nummer getauscht |
| GISLeg | Legenden-Erzeugungs-Spalte im GIS | Artkürzel - Artname deutsch |
| FMUID | FaunaMAppEr-Unique-ID | Eindeutige Datensatz-Identifikationsnummer zur
|
Speziell bei Libellen und Heuschrecken (Erfassung über Listen): | ||
| FlaecheK | Flächenname kurz | vergebener Kurzname |
| FlaecheL | Flächenname lang | vergebener Langname |
| I | Imago | Libellen: 0: nein, 1: ja |
| K | Kopula | Libellen: 0: nein, 1: ja Heuschrecken: Anzahl |
| E | Eiablage | Libellen: 0: nein, 1: ja Heuschrecken: Anzahl |
| L | Larve | Libellen: 0: nein, 1: ja |
| N | Nymphe | Heuschrecken: Anzahl |
| N* | Nymphe unbestimmt | Heuschrecken: Anzahl (geht nicht in die Gesamtanzahl der Art ein) |
| S | Schlupf / Jungfernflug | Libellen: 0: nein, 1: ja |
| U | Exuvie | Libellen: 0: nein, 1: ja |
Durch langes Drücken auf ein Projekt besteht die Möglichkeit dieses zu archivieren.
Der Wechsel in die Archiv-Datenbank erfolgt, indem die Projektliste auf der Startseite nach rechts geblättert bzw. gewischt wird. Archivierte Projekte haben keine Offline-Karten mehr, so dass WLAN oder Mobile Daten aktiviert werden müssen, um die Kartenhintergründe zu laden. Begehungen und Datensätze archivierter Projekte können sich noch betrachten lassen, können aber nicht mehr editiert werden.
Durch langes Drücken auf ein archiviertes Projekt erscheint die dargestellte Menüauswahl:
• Export: Exportiert das Projekt
• Löschen: Löscht das Projekt
• Wiederherstellen: Verschiebt das Projekt in die Hauptdatenbank
• Neu erzeugen: Generiert ein baugleiches, leeres Erfassungs-Projekt in der Hauptdatenbank
Hinweis: Archivierte Projekte und Datensätze werden bezüglich der Limitierungen des jeweiligen Abonnements mitgezählt.
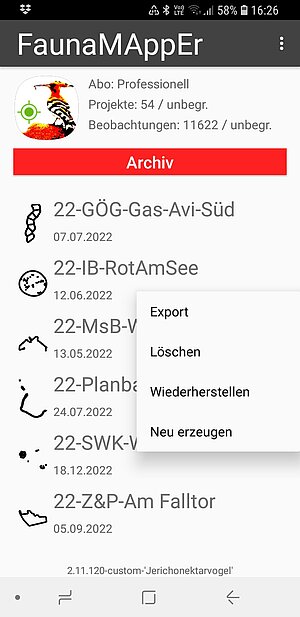
Der Datenexport kann an vier hierarchisch abgestuften Stellen erfolgen:
- Der Export aller Daten über alle Projekte hinweg kann im Hauptmenü unter "Gesamtexport" erfolgen. Enthalten sind auch die Daten der Archiv-Datenbank.
- Der Export eines vollständigen Projekts erfolgt durch langes Drücken auf den Projektnamen in der Projektliste (Startseite).
- Der Export einer Artengruppe mit allen Begehungen erfolgt durch langes Drücken auf das Artengruppen-Icon.
- Der Export einer einzelnen Begehung erfolgt durch langes Drücken auf die entsprechende Begehung.
Je exportiertem Projekt können mehrere Dateien generiert werden:
- Projektnotizen: Projektname...notes.txt: Notizen, Bemerkungen etc.
- Beobachtungen als CSV-file: Projektname...obs(ervations).csv: Angelegte Datensätze (Art, Anzahl, Datum, Erfasser/in, UTM-Nord, UTM-Ost…)
- Beobachtungen als Shapefile: Projektname...obs(ervations).shp: Angelegte Datensätze (Art, Anzahl, Datum, Erfasser/in, UTM-Nord, UTM-Ost…), ein Shapefile je Artengruppe
- Untersuchungsgebiet: Projektname...geometrie.shp (point, line, polygon)
- Begehungsdaten: Projektname...surveys.csv: Begehungsdaten (Datum, Uhrzeit, Erfasser/in, Temperatur, Witterung...)
- Projektbackup: Projektname...Datum...Version.bkp: Backup-Datei des Projekts, die auf einem anderen Device wieder eingelesen werden kann (siehe Reiter „Export und Import eines Einzelprojekts)
Im Falle der Exportoption 2 oder 3 werden automatisch auch die beiden folgenden Dateien erzeugt:
- Projektname...relations.shp: Gesetzte Beziehungslinien (identisch, ungleich, möglicherweise identisch)
- Projektname...summary.csv: Artenliste mit Individuenzahl je Begehung
Leere Dateien (wenn z. B. keine Notizen gemacht oder keine Beziehungslinien angelegt wurden) werden nicht geschrieben. Die Zeichencodierung ist UTF-8.
Alle Dateien werden gezippt. Die zip-Dateien können out-of-the-box per E-Mail verschickt oder per Cloud geteilt werden. Die erzeugte Datei wird zusätzlich im FaunaMAppEr-Ordner des Devices abgelegt.
Achtung: Zur Sicherheit sollte zwingend nach jeder Begehung ein Export durchgeführt werden, um die Gefahr eines Datenverlustes, aus welchem Grund auch immer, zu minimieren!
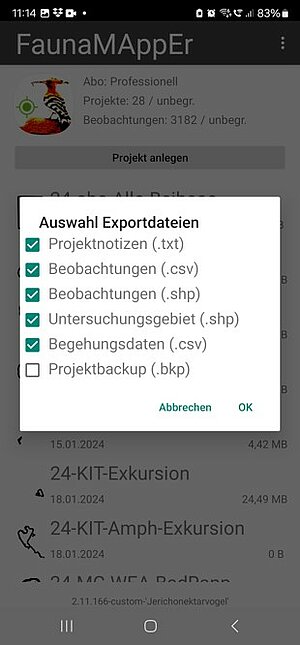
Automatisierte Backups
Nach jedem Versions-Update wird ein Backup der Datenbank im Backup-Verzeichnis abgelegt. Wird diese Datei (und deren Verzeichnis) gelöscht, erstellt die App beim nächsten App-Start ein neues Backup der Datenbank an dieser Stelle.
Zusätzlich wird nach jedem Schließen der App ein aktuelles Backup geschrieben, das das vorherige immer ersetzt, um keine Datenleichen zu produzieren.
Persönliche Backups und Wiederherstellungen (nur Professionell-Abonnement)
Persönliche Backups dienen der Sicherheit sowie dem Umzug der kompletten Datenbank auf ein neues Gerät.
Im Hauptmenü kann ein Backup der Datenbank ausgelöst werden. Offline-Karten werden dabei nicht berücksichtigt. Mit der erzeugten bkp-Datei kann auf einem anderen Gerät die komplette Datenbank wiederhergestellt werden (im Hauptmenü oben rechts → „Wiederherstellen“).
Achtung: Vorhandene Projekte werden überschrieben! Offline-Karten müssen im Nachgang bei Bedarf neu heruntergeladen werden.
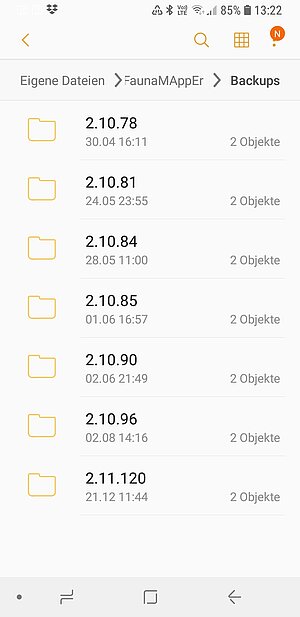
Durch Longpress auf eine Beobachtung lässt sich der Datensatz samt Geo- und Metadaten per E-Mail oder Messenger teilen. Dies dient zum Beispiel zur Weitergabe
- des Standorts eines entdeckten Ochsenfroschs an Jäger oder die Behörde
- einer Wolfsbeobachtung an die Behörde
- des Standorts eines zu kontrollierenden Horstes oder Ähnliches
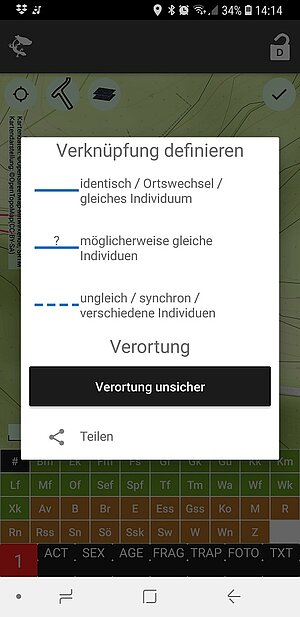
Auf dem Device abgelegt sind:
- Datenbank
- Offlinekarten
- Backup der Datenbank (nach jeder neuen Programmversion sowie nach dem letzten Öffnen der App)
- Projektexporte
Für die Offlinekarten kann der Speicherort (intern oder SD-Karte) im Hauptmenü festgelegt werden. Innerhalb des gewählten Speicherorts liegen die Karten unter:
.../Android/data/de.faunamapper.mapper/files/maps
Die Backups der Datenbank liegen unter:
.../Android/data/de.faunamapper.mapper/files/faunamapper/backups
Exportierte Projektdaten werden, unabhängig über welchen Weg sie geteilt werden (Cloud, E-Mail), zunächst in folgendes Verzeichnis geschrieben, von wo sie z. B. auch mittels Kabel auf den Computer übertragen werden können. Dieser Cache kann von Zeit zu Zeit geleert werden:
.../Android/data/de.faunamapper.mapper/cache
Ausblick
Gerne könnt Ihr uns Rückmeldung für eine bessere Performance schicken (bitte per E-Mail). Von unserer Seite sind in Zukunft noch angedacht:
- Im Erfassungsmodus einfacher Wechsel zwischen unterschiedlichen Artgruppen
- Optionaler Datenupload in Ornitho/oberservation.org
- Daten-Synchronisation mehrerer Geräte (Smartphone, Tablet)
- …
- iOS
Für die Umsetzung weiterer Artengruppen (Mollusken, Fische, Tagfalter, Laufkäfer, Wildbienen...) suchen wir fachliche wie auch finanzielle Unterstützung.
Für die Übersetzung von App und Dokumentation in andere Sprachen (Englisch, Niederländisch, Italienisch, Spanisch...) suchen wir die Unterstützung entsprechender Regionalexperten mit feldbiologischem Arbeitsschwerpunkt. Schreibt uns bei Interesse gerne an.
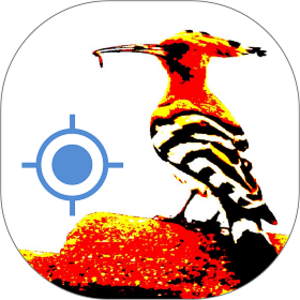
Viel Spaß beim Erfassen,
Thomas und Tobias
…und wenn Euch unser Arbeitsstand schon gefällt, bitte gerne Freunden und Arbeitskollegen weiterempfehlen!